우선, 지갑이 허락한다면 오디오인터페이스를 구매하시는것을 추천드립니다.
이것은 오로지 소프트웨어적으로 하는것이기때문에 만족스럽지 못한 결과를 낼 수가 있습니다.
방송에 디스코드 소리만 안들어가게 하고 싶을때 참고하시면 될것 같습니다.
1. 보이스 미터 바나나 다운
https://vb-audio.com/Voicemeeter/banana.htm
VB-Audio VoiceMeeter Banana
vb-audio.com

위의 프로그램을 설치하시고
https://vb-audio.com/Cable/index.htm

이 프로그램도 같이 설치 하셔야 합니다.
설치 완료 후 재부팅 해주세요
재부팅이 완료 되었다면 윈도우 설정 - 소리 - 사운드 제어판에 들어가서
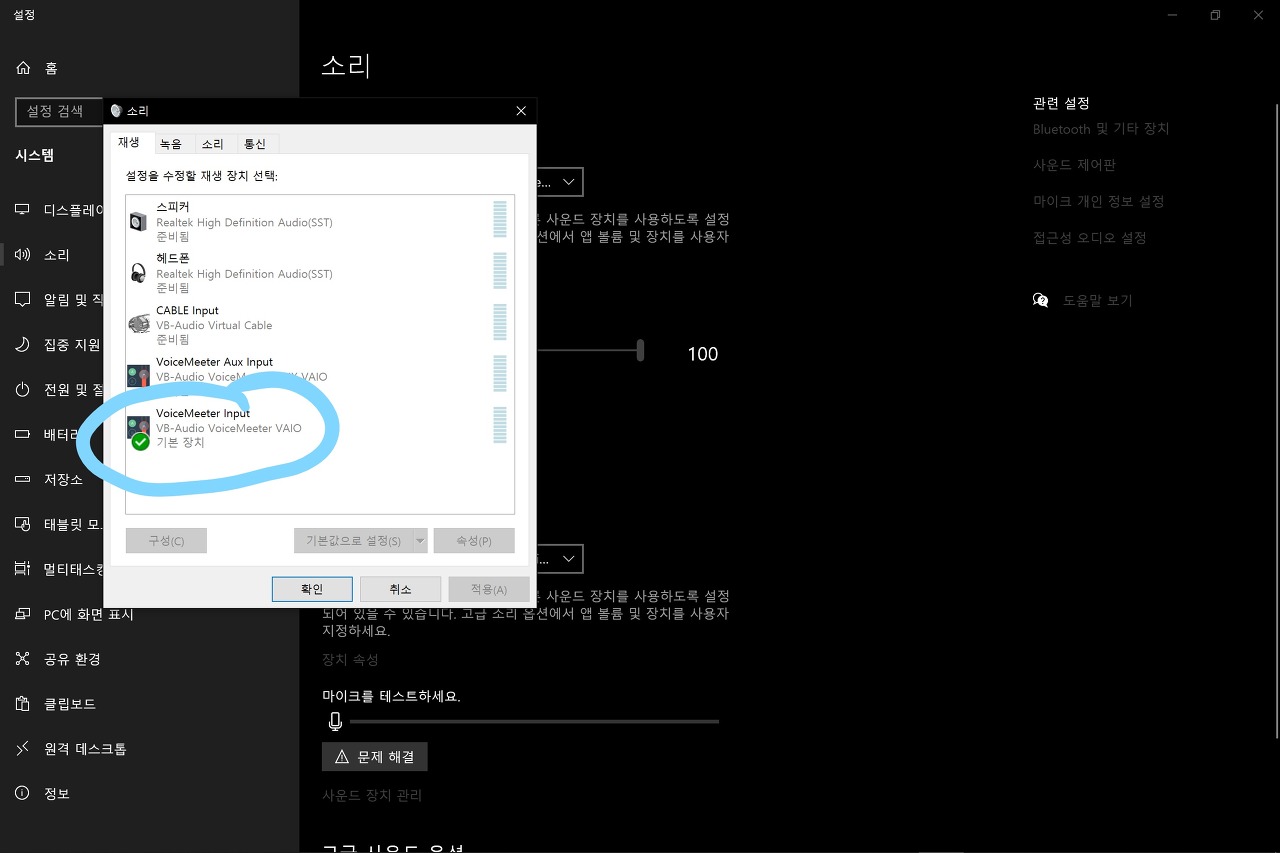
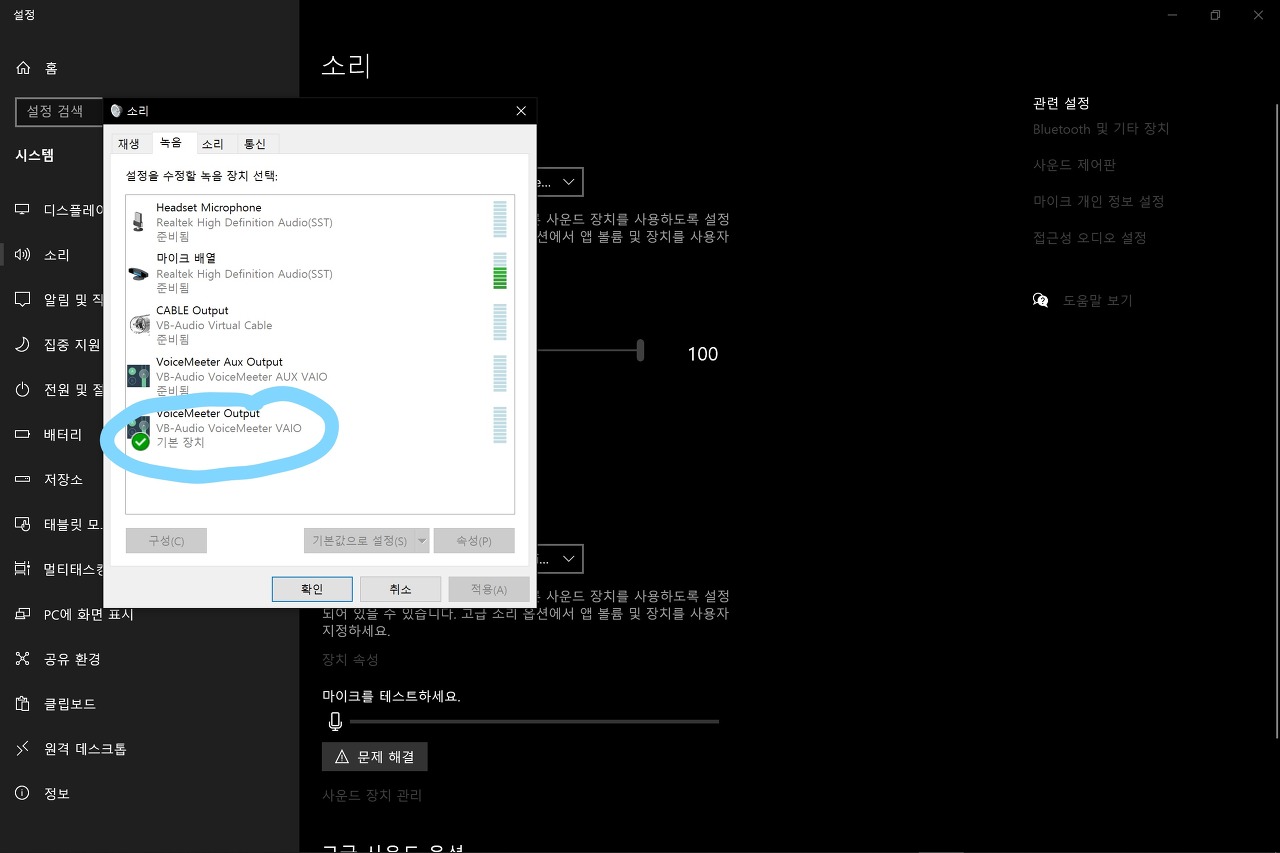
보이스미터 인풋, 아웃풋 다 기본값으로 설정 해주세요
그 뒤 보이스미터 바나나
중간에 있는 프로그램을(반드시!) 실행해 주세요

그러면 이런 창이 뜨게 될겁니다.
이제부터 본격적으로 설정에 들어가야 합니다.

첫번째로, 위에 hardware out (출력 단자입니다.)란에 있는 A1에 본인이 사용하고 있는 헤드셋이나 이어폰을 지정해주세요.
추가적으로 사용하고 있는 스피커가 있다면 A2, A3에 지정하셔도 됩니다.
이렇게 되면 A1은 제 헤드셋으로서 컴퓨터의 모든 소리가 제 헤드셋으로 나오게 됩니다.(그냥 일반적으로 사용하는것과 동일하게)
각 A1, A2, A3는 내 컴퓨터에 꽃혀 있는 서로 다른 스피커라고 생각하시면 편합니다. 보이스미터 화면에서 각 장치를 활성화(연두색)시키면 지정된 장치로 소리가 나오게 됩니다.

그 다음, hardware input 1으로 들어오셔서 입력장치, 즉 본인이 사용하고 있는 마이크를 지정해 주세요.
참고로 WDM 이나 MME나 아무거나 하셔도 상관 없습니다. 잘 작동하는걸로 하세요.

hardware input 1 설정이 끝났다면, 그 옆에 있는 hardware input 2 로 가셔서 cable output 로 지정해줍니다(중요!) 아까 설치했던 버추얼 오디오 케이블입니다. 이게 디스코드를 소프트웨어가 아니라 하나의 하드웨어로 다룰수 있게 해줍니다.

(오디오 기기들 지정 완료된 사진)
그리고 중간에 virtual input이라고 되어 있는곳에 voicemeeter vaio, voicemeeter aux 라고 되어있는 부분이 있는데, 이부분이 핵심입니다.
voicemeeter vaio 는 B1, voicemeeter aux 은 B2입니다.
내 컴퓨터로 나오는 소리(내가 듣는 소리)는 B1으로 나오도록,
내 시청자(OBS, Xplit)이 듣는 소리는 B2로 나오도록 설정할겁니다.


다 하셨다면 디스코드 음성 및 비디오 설정에서 녹음 장치는 본인이 사용하는 마이크로, 출력 장치는 hardware input 2와 같게 cable input 으로 해줍니다.
이렇게 되면 나는 방송용 마이크와 디스코드용 마이크가 생긴 셈이 됩니다.
방송에 디스코드 소리가 나가거나 안들리게 설정할수 있게 된겁니다.
완료 되었다면 디스코드를 나가주세요.

아까 위에서 설명한대로, B1은 내가 듣는 소리, B2는 시청자들이 듣는 소리입니다.
사진에서 보이는대로 활성화 시키면 될겁니다.
이제 obs설정을 할 차례입니다.

설정 - 오디오 -장치 로 들어가셔서 마이크/보조 오디오를 제외한 장치들을 전부 사용 안함으로 해주세요.
마이크/보조 오디오는 voicemeeter aux output(아까 바나나에서의 B2)로 해줍니다(xplit 도 동일한 방법으로 하시면 될겁니다)
이렇게 되면 모든 설정이 끝났습니다!
이제 obs에서 내 디스코드 소리를 제외한 컴퓨터 안의 소리들이 나올겁니다!! 만세!!
만약 디스코드 소리가 들리게 하고싶으면

사진에 동그라미 쳐둔 B2를 클릭해 활성화 시키면 됩니다!!
긴 글 읽어주셔서 감사드리고 도움이 되었으면 좋겠습니다
'소프트웨어' 카테고리의 다른 글
| flStudio 싱크룸 세팅법 (2) | 2021.08.24 |
|---|---|
| 무료 한글 프로그램, 공공서식 한글 (0) | 2021.06.28 |
| 무료 vpn open vpn 설정 및 사용법 (1) | 2021.06.11 |
| Audient Evo 4 & Cakewalk를 이용한 루프백 설정 (11) | 2021.05.27 |
| cakewalk를 이용한 싱크룸 세팅( asio4all 사용) (0) | 2021.04.23 |