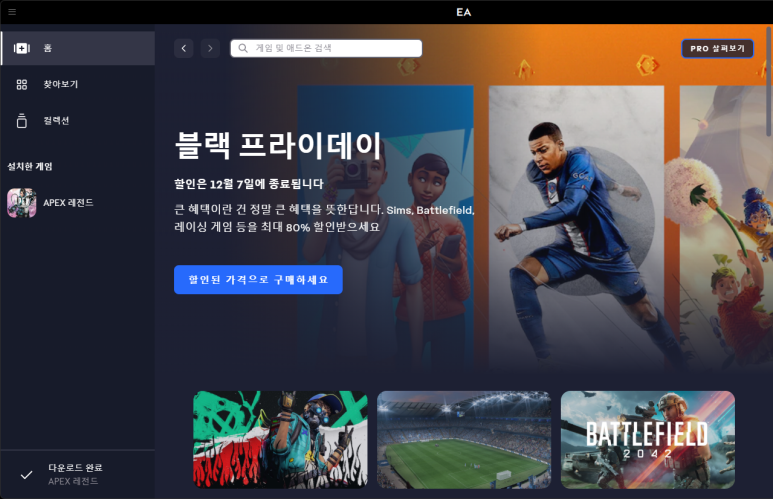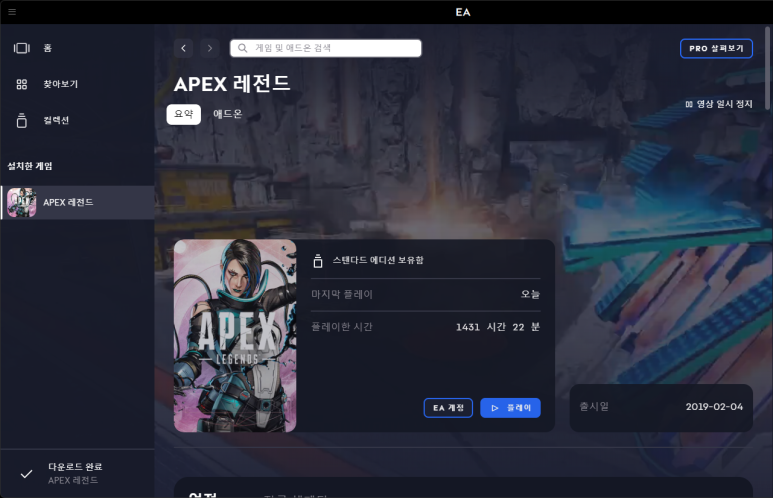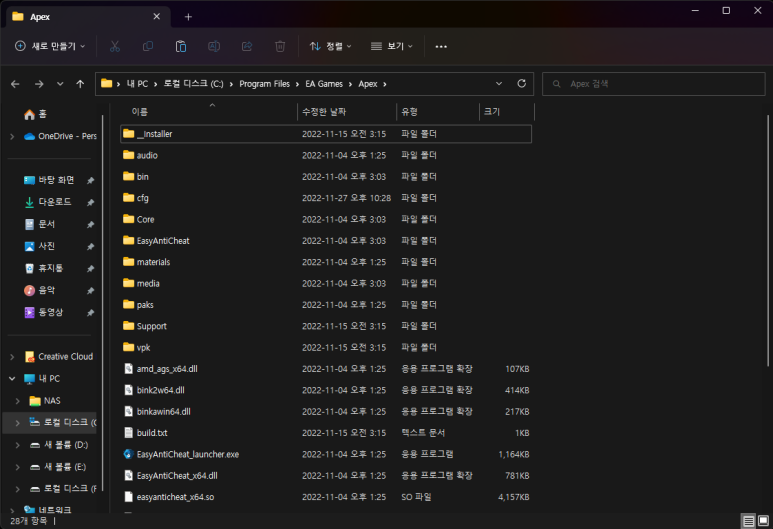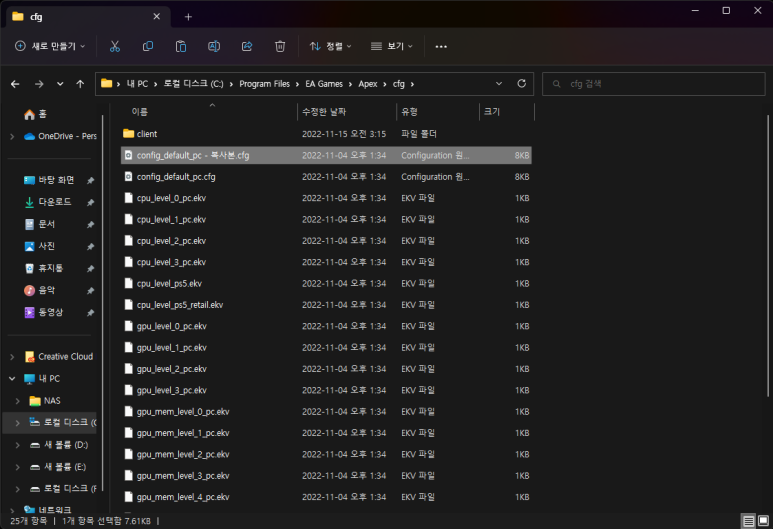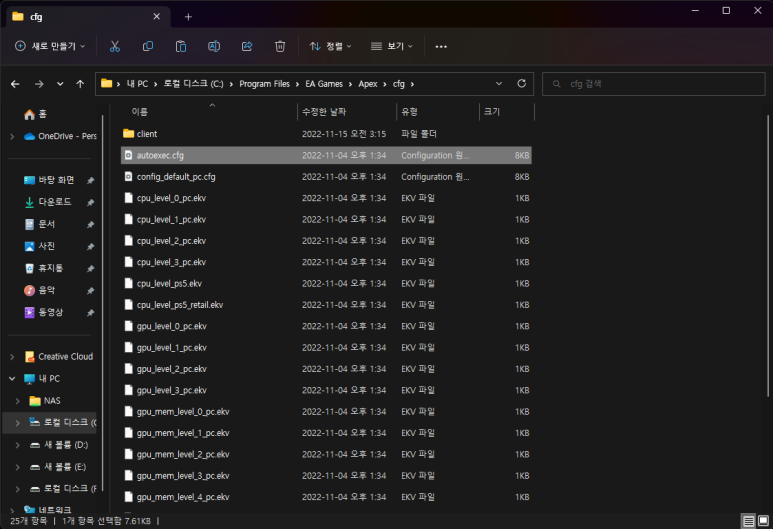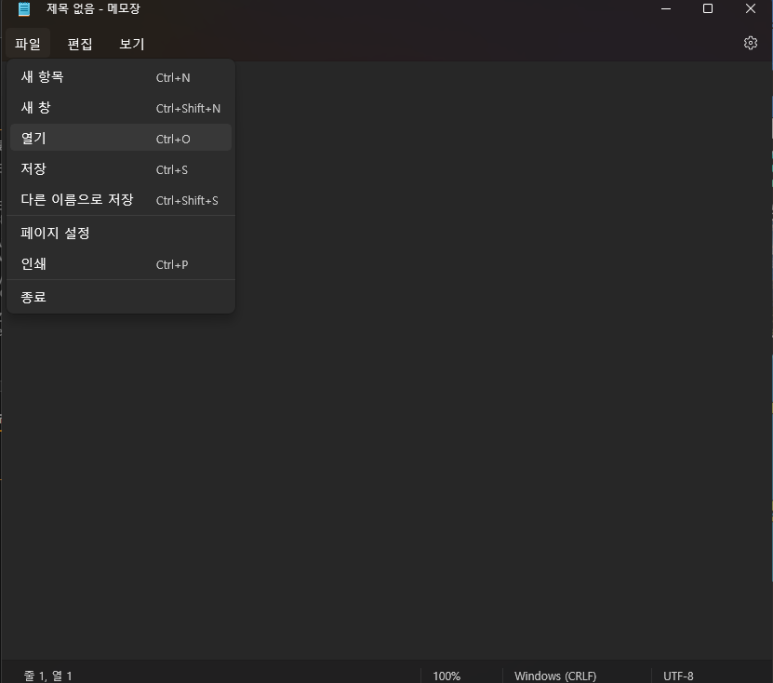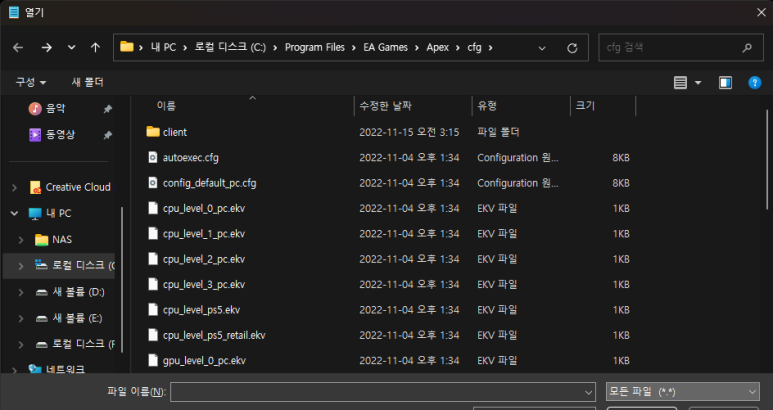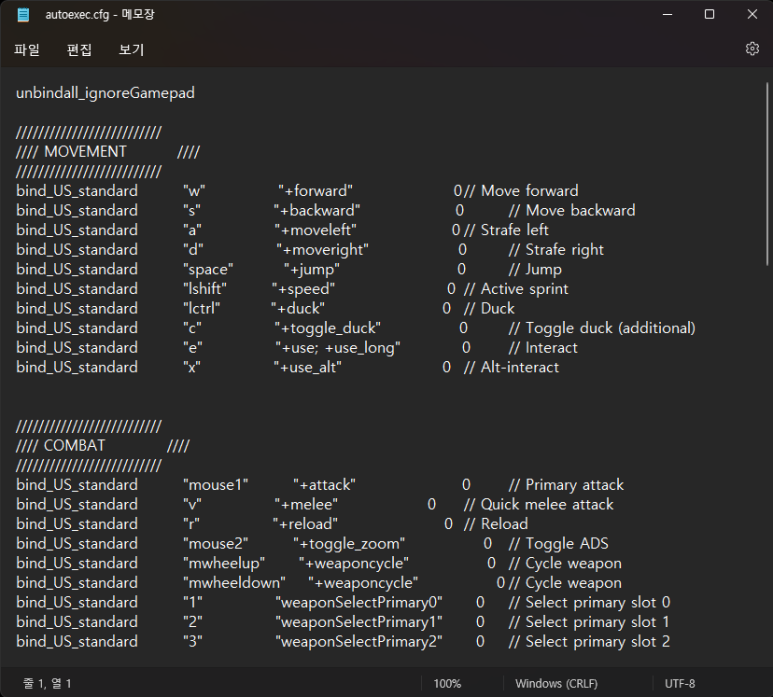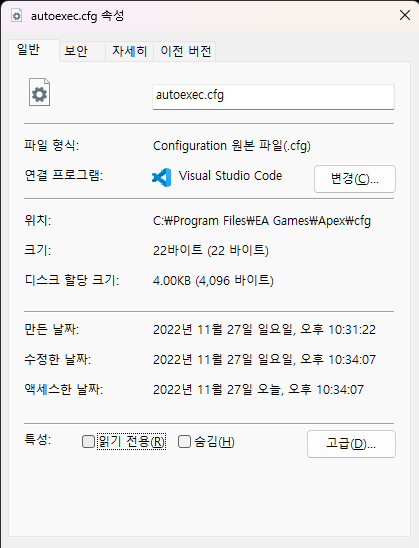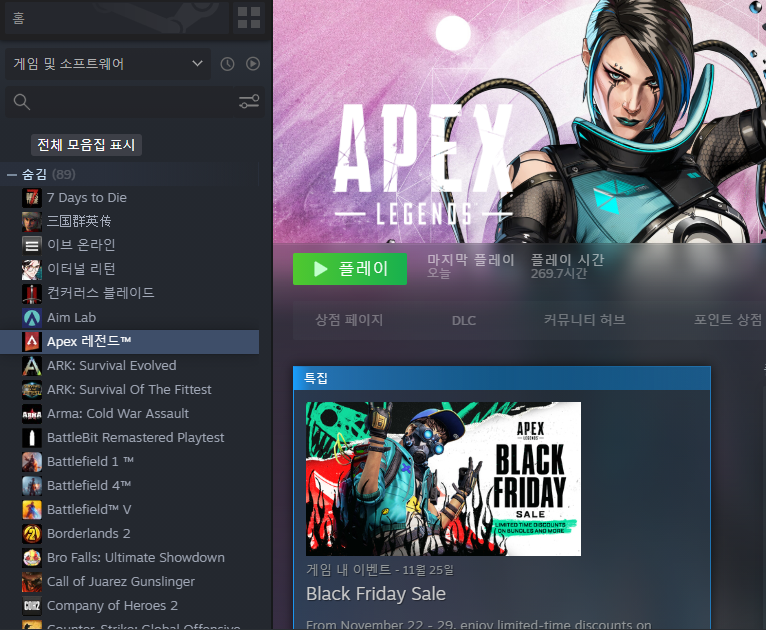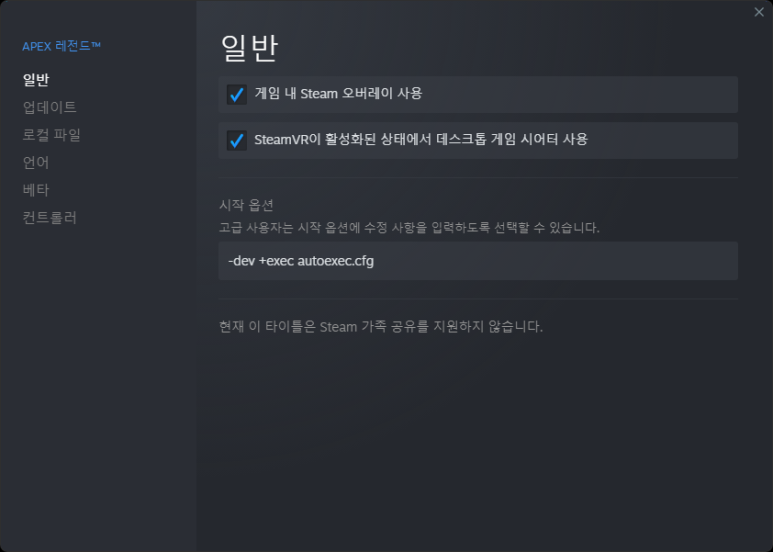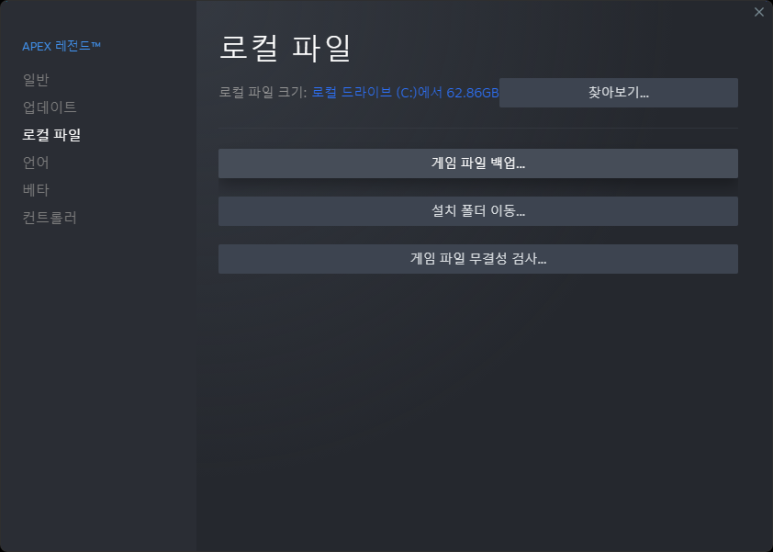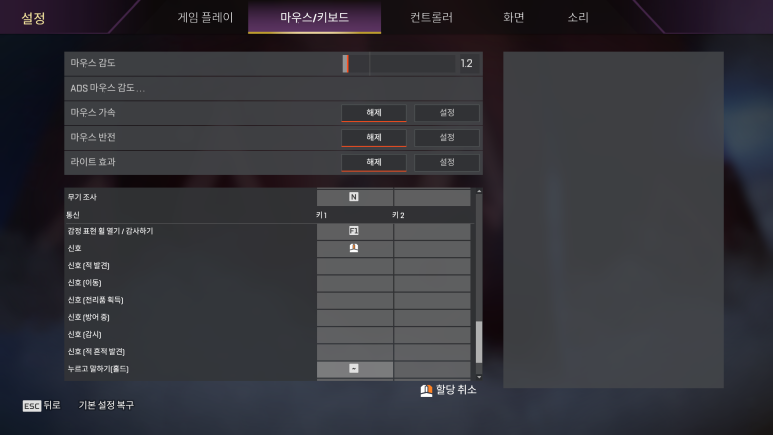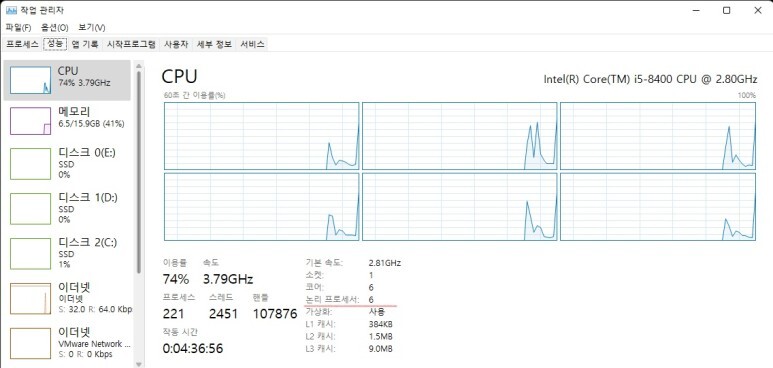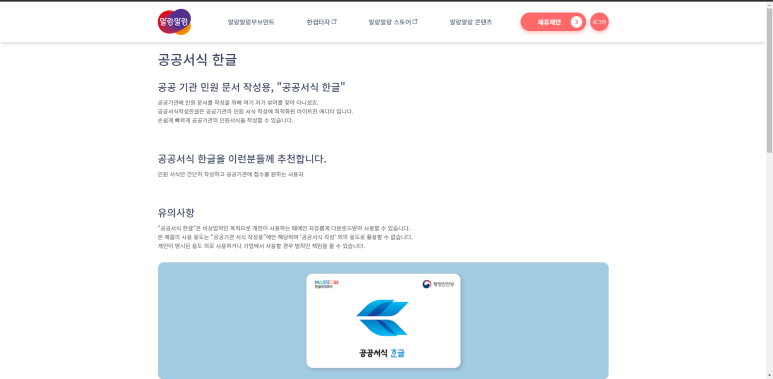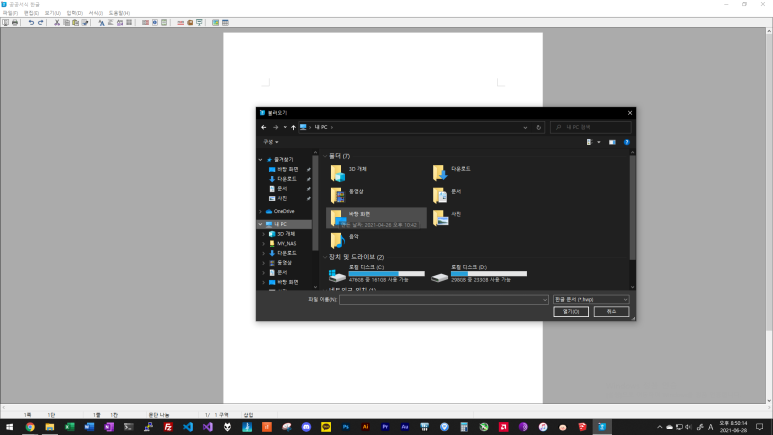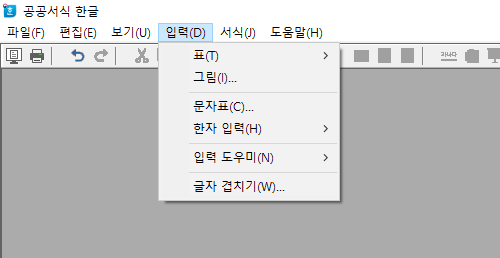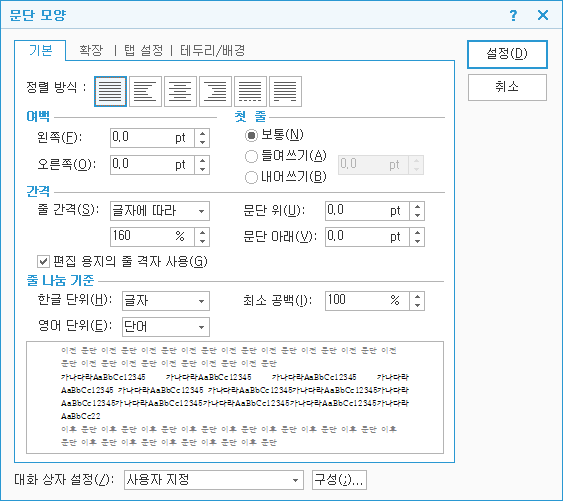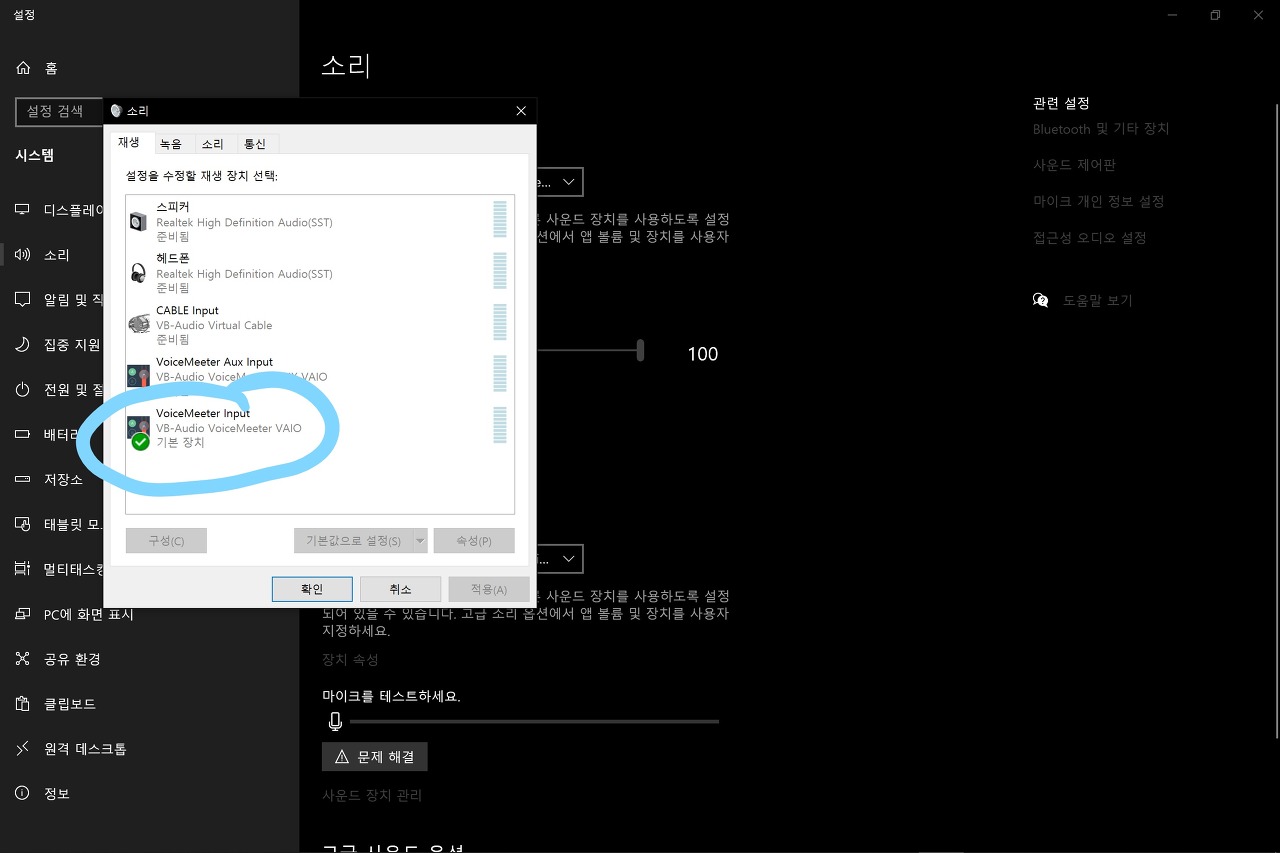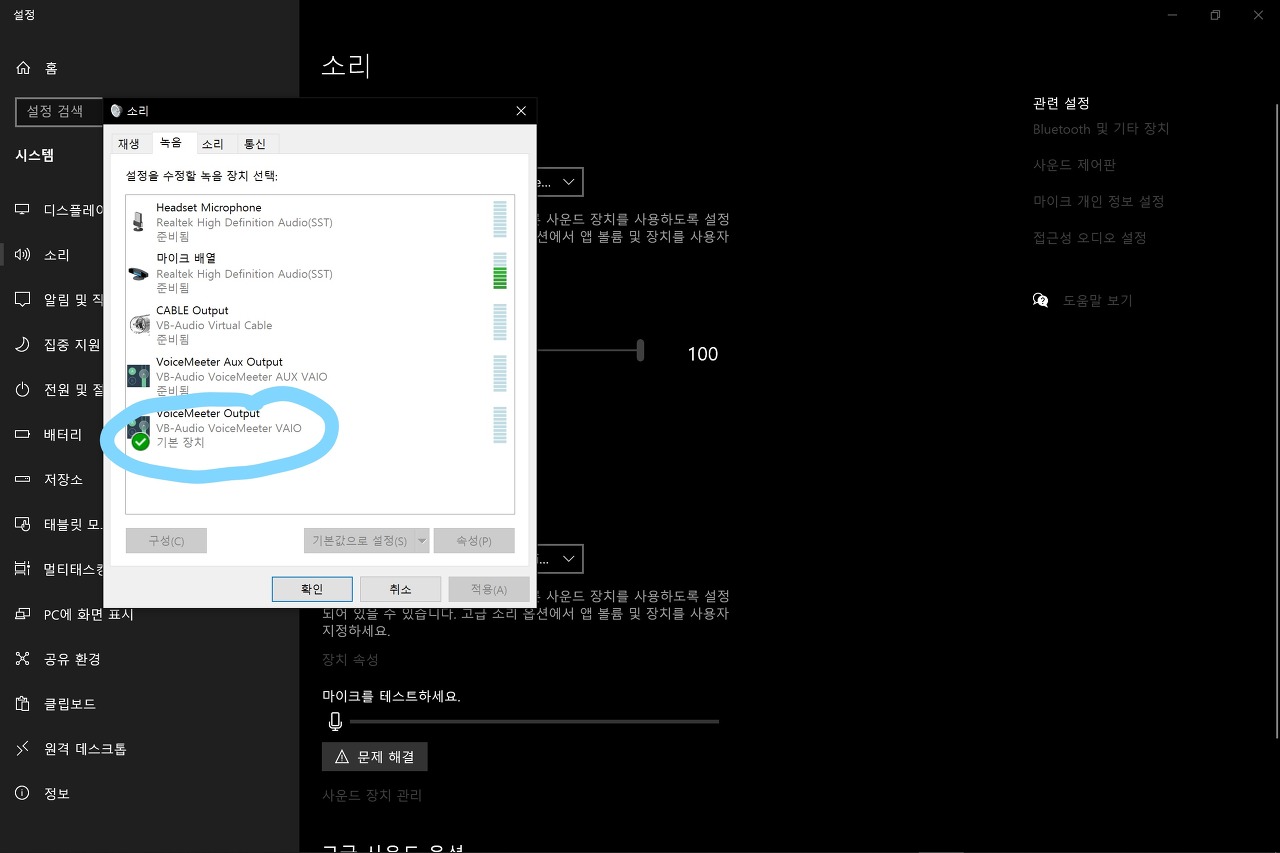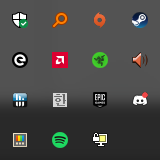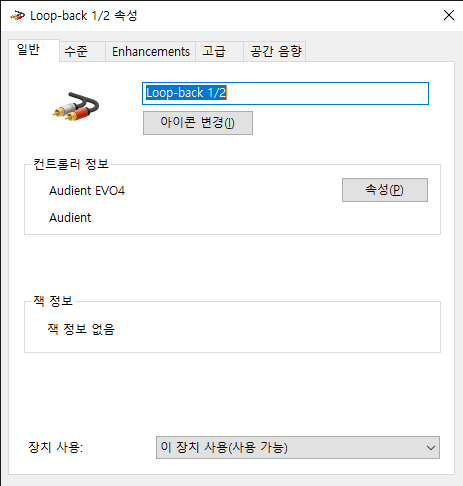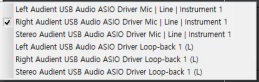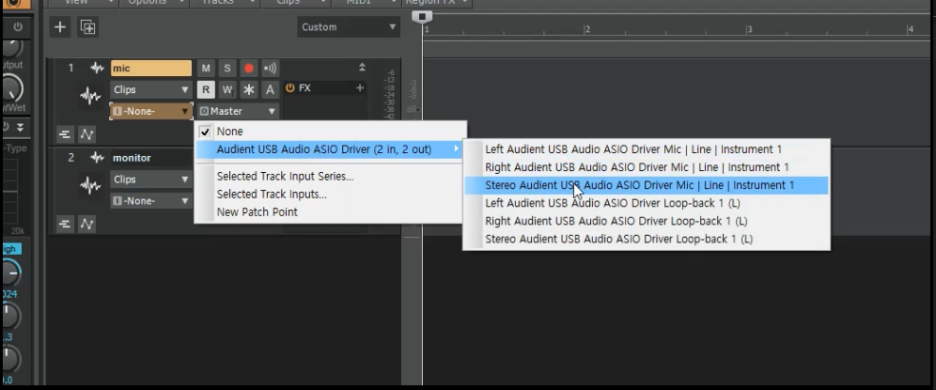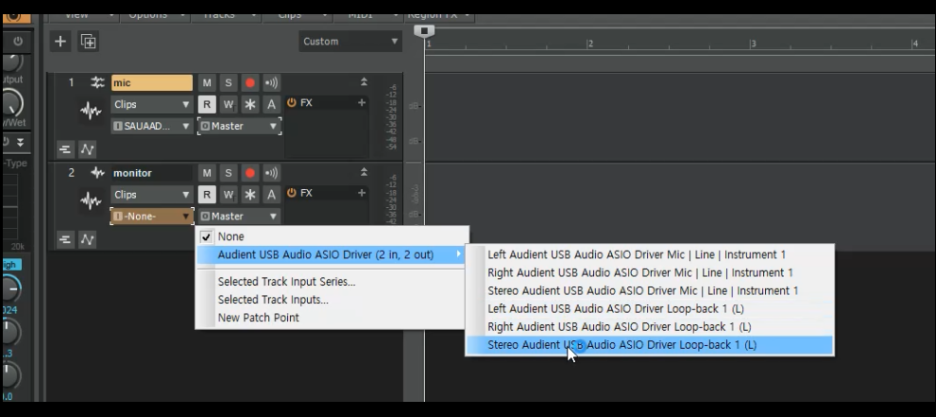지난 엘가토 웨이브 1 마이크 리뷰에 이어 방송세팅하는법을 포스팅해보려고 합니다.
워낙 직관적으로 되어있어서 방송세팅하기 어렵지는 않지만, 그냥 난 다른사람이 세팅한거 보고 따라하련다! 하는 분들을 위해...ㅎㅎ
obs, xplit전부 적용 가능하고, 저는 obs기준으로 작성해봤습니다.
- obs에서 사용할 사운드 트랙 지정
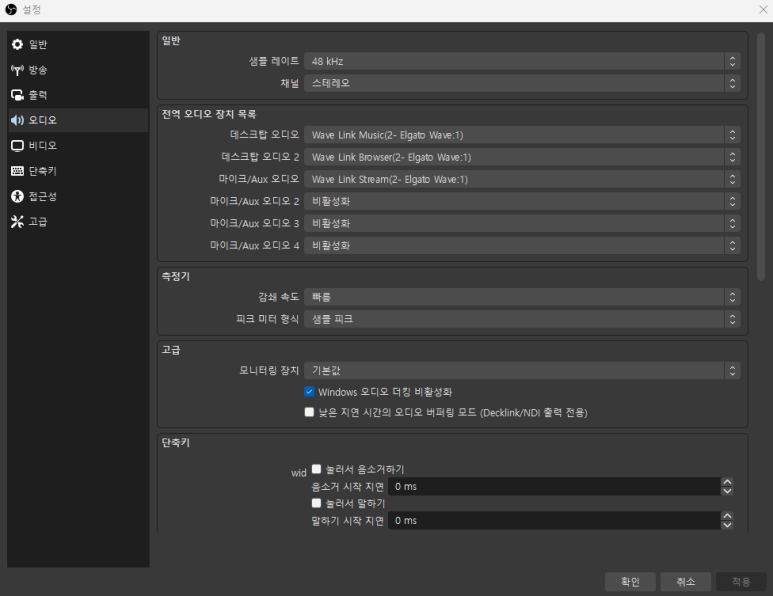
obs 설정-오디오 항목에서 본인이 사용할 사운드 채널을 지정해줍니다.
저는 녹화할때 방송할때 틀어둔 음악소리가 들어가지 않게 하기 위해 음악 재생용 채널과 브라우저 채널을 분리했는데, 그런게 상관없다면 그냥 wave link stream 채널만 추가하시면 됩니다.
한가지 불편한게 있다면 stream 채널이 마이크/오디오로 인식된다는건데... 내가 보기 불편한거지 사용에는 문제 없습니다.
저는
데스크탑 오디오 - 음악
데스크탑 오디오 - 브라우저
마이크 - 스트림 채널
이렇게 세팅했습니다.
오디오 분리 설정은 1-2번부터, 그냥 사용하실분은 2번부터 보시면 됩니다.
1-2. 오디오 트랙 설정
obs 화면에 오디오 믹서우클릭 - 오디오 고급설정으로 들어갑니다.
그러면 아래 사진같은 창이 뜨는데, 여기서 우측에 있는 트랙만 건드리면 됩니다.
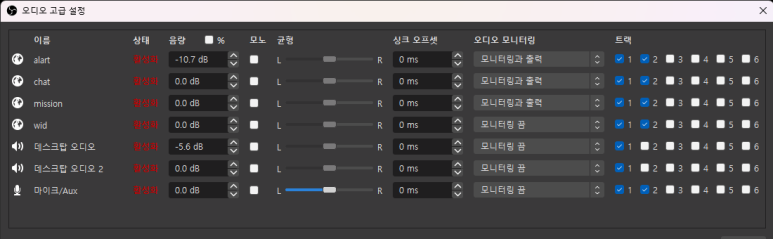
1번트랙 - 방송으로 나가는 소리
2번트랙 - 녹화할때 사용할 소리
음악, 브라우저에 체크하지 않아 2번트랙에서는 음악과 브라우저 소리가 나오지 않게 됩니다.
만약 트위치에서 다시보기에 음악소리가 안남게 분리하고싶다면, 3번트랙을 2번트랙과 같이 세팅하시면 됩니다.
다 설정하셨으면 obs 설정 - 출력으로 들어가 녹화탭으로 가주세요.
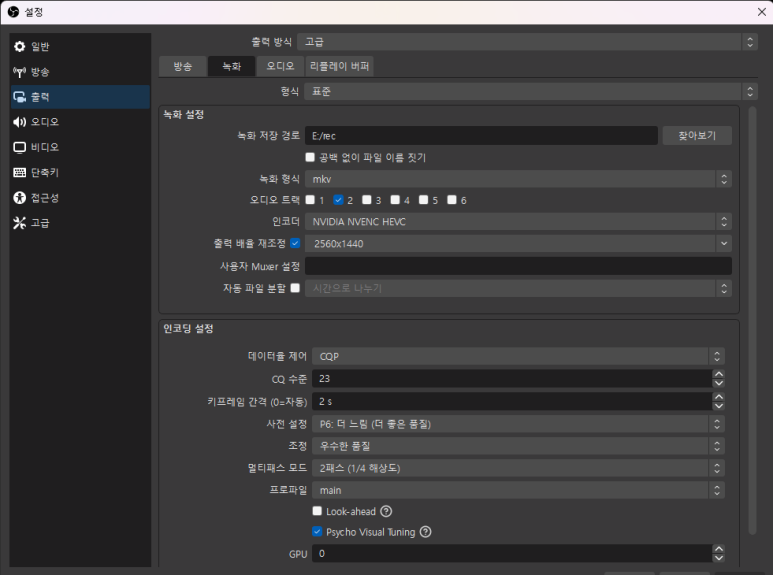
오디오 트랙에서 2번을(트위치 다시보기 분리하신분은 3번)체크해주신뒤 저장하시면 됩니다.
2. 윈도우 볼륨 믹서 설정
윈도우 설정 - 소리 - 볼륨믹서에 들어갑니다.

그러면 현재 실행되고 있는 프로그램들이 쭉 나오는데, 여기서 우측 화살표를 눌러주세요.
그러면 입력장치와 출력장치를 지정할 수 있는 창이 나옵니다.
여기서 원하는 채널로 지정해두시면 됩니다.
입력장치의 경우, elgato mic와 elgato microphone fx 이렇게 두개가 있는데, 반드시 fx으로 설정하셔야 플러그인들이 적용된 사운드를 사용할 수 있습니다.
출력장치의 경우
게임 - game채널
브라우저 - browser 채널
음악 프로그램 - music 채널
채팅 프로그램 - voice chat 채널
이렇게 세팅하시면 됩니다.
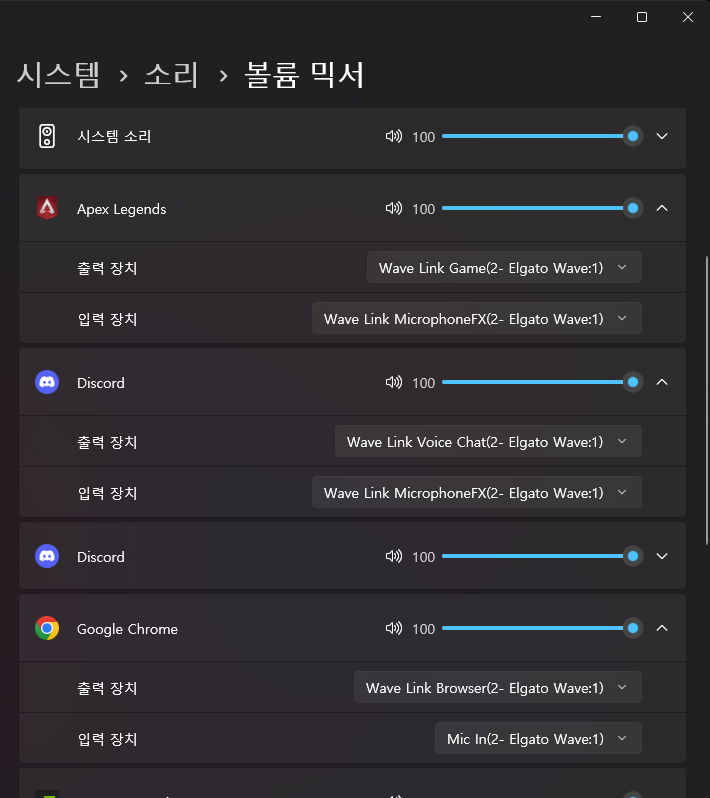
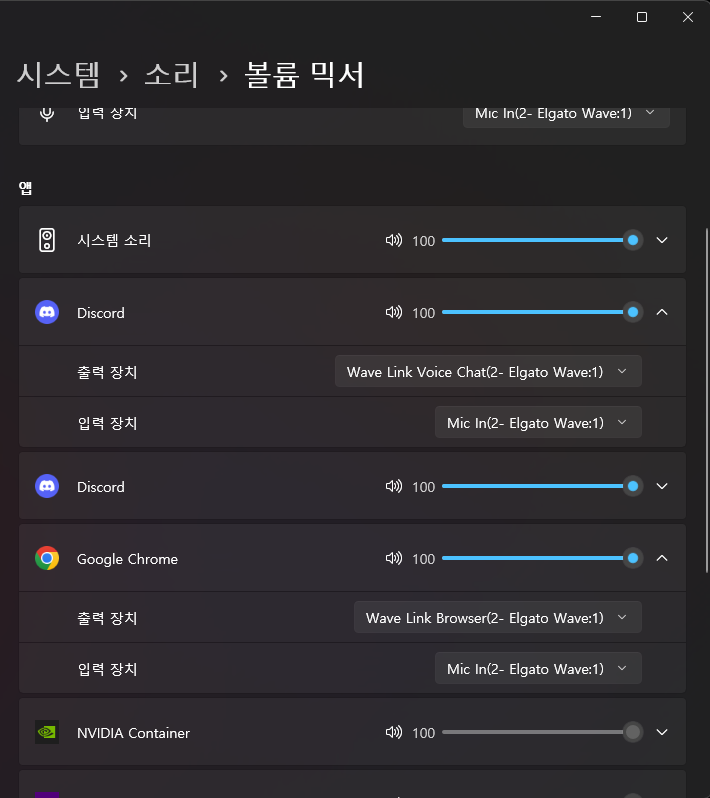
만약 난 브라우저에서 음악을 듣는데, 브라우저에서 듣는 음악소리와 브라우저에서 나오는 다른 소리를 분리하고싶다! 하시는 분들은
https://chrome.google.com/webstore/detail/audioxout/eajkfkgkmngjbpckhidaichjnjiljbbl
AudioXout
Choose a default audio output device.
chrome.google.com
이 사운드 지정 확장프로그램을 사용하시는걸 추천드립니다.(크로미움 기준)
예를 들면 내 방송을 내가 보면서 음악을 틀었는데, 음악소리만 방송으로 나가게 하고싶으면 음악을 재생하고 있는 창에서 해당 플러그인을 실행, music으로 지정하시면 됩니다.
-프로그램 사용법-
AudioXout 설치

우측상단 퍼즐모양 클릭 - AudioXout 클릭
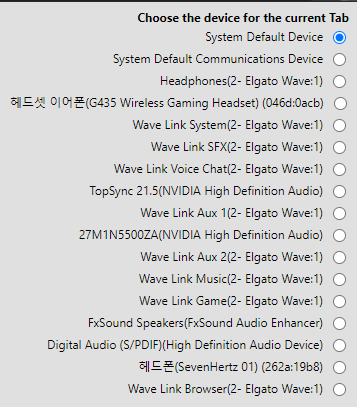
원하는 출력 장치 선택
3. 믹서 세팅

이제 거의 다 끝났습니다. 다시 엘가토 WAVE LINK 프로그램으로 돌아가주세요.
만약 음악/브라우저 소리를 분리 안하실거라 아까 obs에서 stream 채널만 추가하신 분들은 여기서 볼륨 조절만 하시면 됩니다.
음악 분리를 하실분들은 몇가지 좀 더 세팅을 하셔야합니다.
믹서에 헤드폰 모양과 안테나 아이콘이 있는데, 헤드폰은 모니터 믹스, 안테나 모양은 스트림 믹스입니다.
여기서 브라우저, 음악 채널만 스트림믹스를 음소거 해주세요.
아까 obs에서 음악, 브라우저 채널을 추가했기 때문에, 만약에 여기서 스트림믹스를 키게 된다면 음악소리가 두번 들리게 될수도 있습니다.
반드시 음소거해주세요.
음소거 하셨다면 이제 볼륨조절만 하시면 됩니다!

이제 정상적으로 되는지 확인하시면 됩니다!
'소프트웨어' 카테고리의 다른 글
| 에이펙스 레전드 컨픽 설정 + 추천 설정 (0) | 2022.11.28 |
|---|---|
| 모던워페어, 워존 끊김, 프레임 드랍 해결법 (0) | 2021.10.12 |
| flStudio 싱크룸 세팅법 (3) | 2021.08.24 |
| 무료 한글 프로그램, 공공서식 한글 (0) | 2021.06.28 |
| 보이스미터를 이용한 디스코드 obs 방송 세팅 (7) | 2021.06.13 |