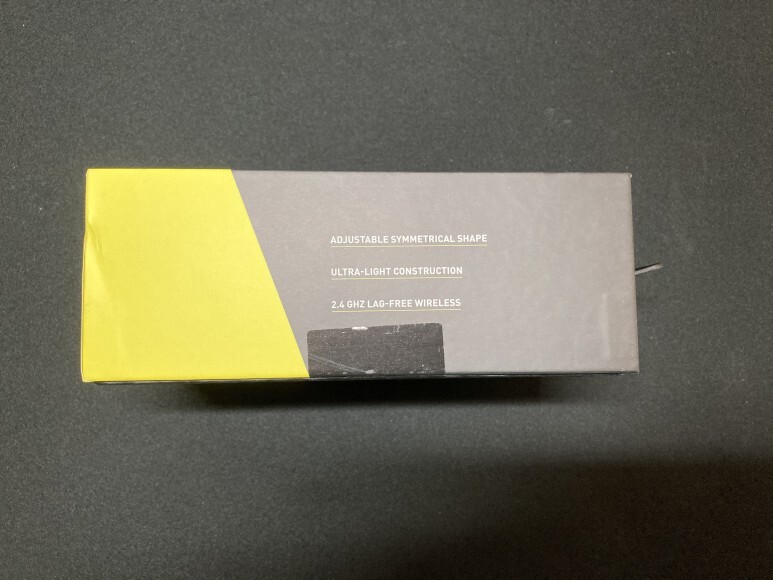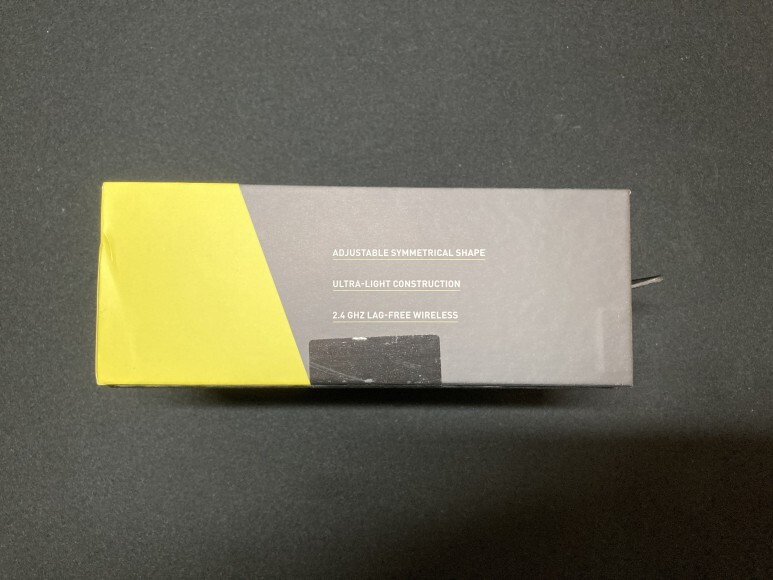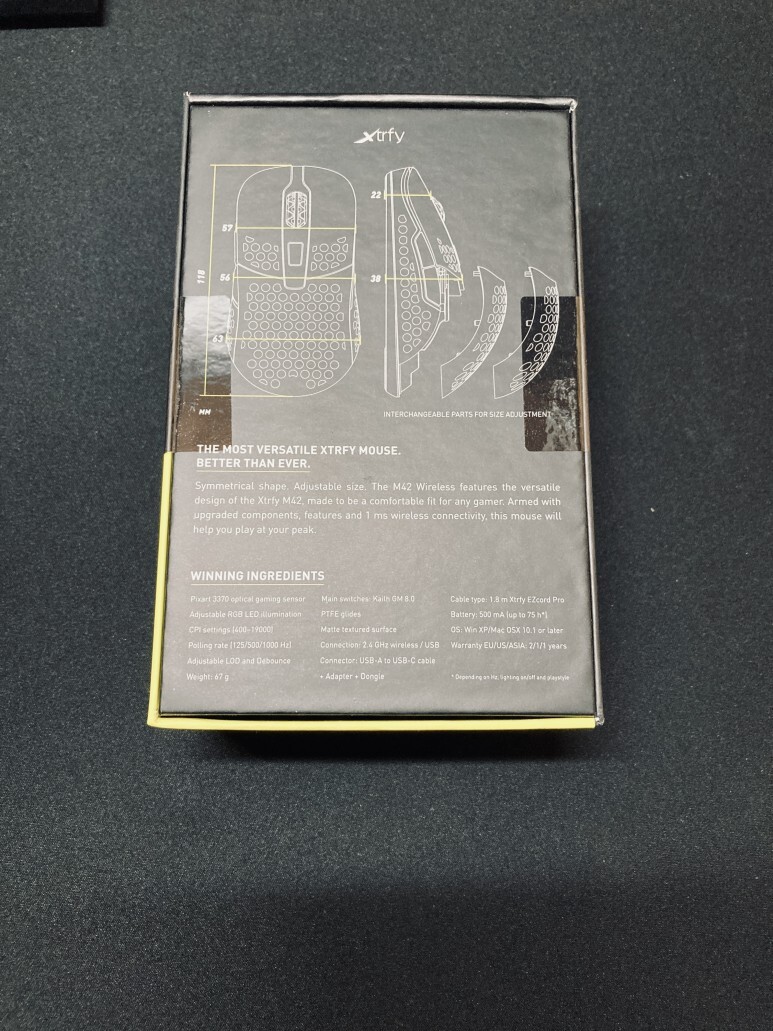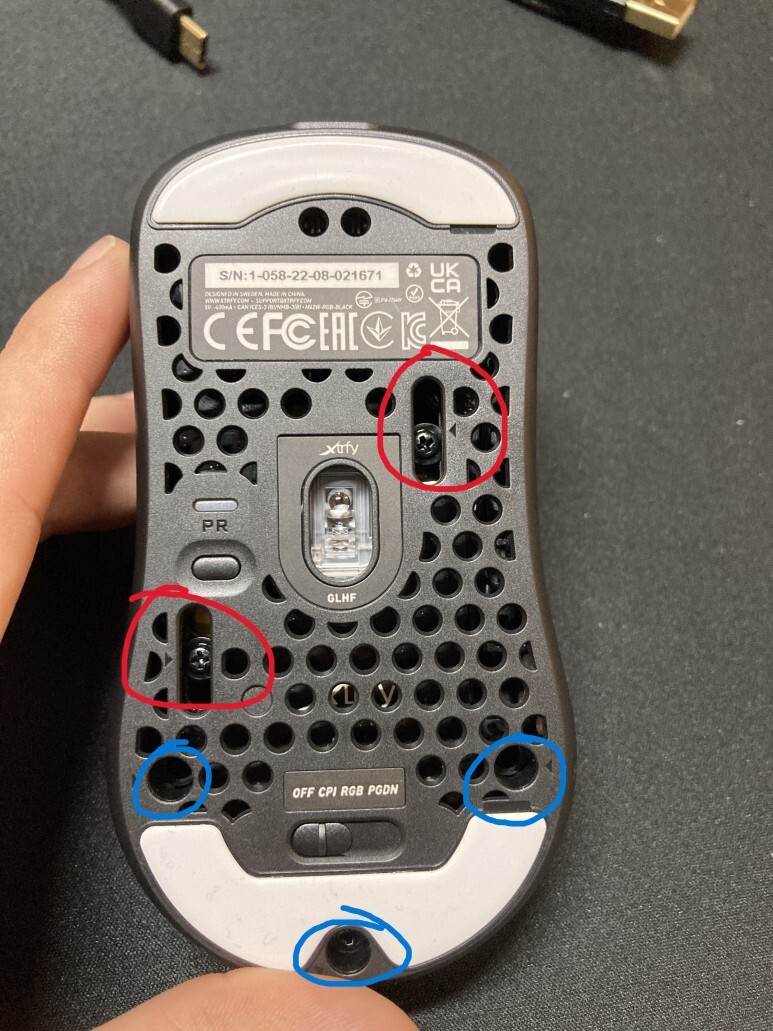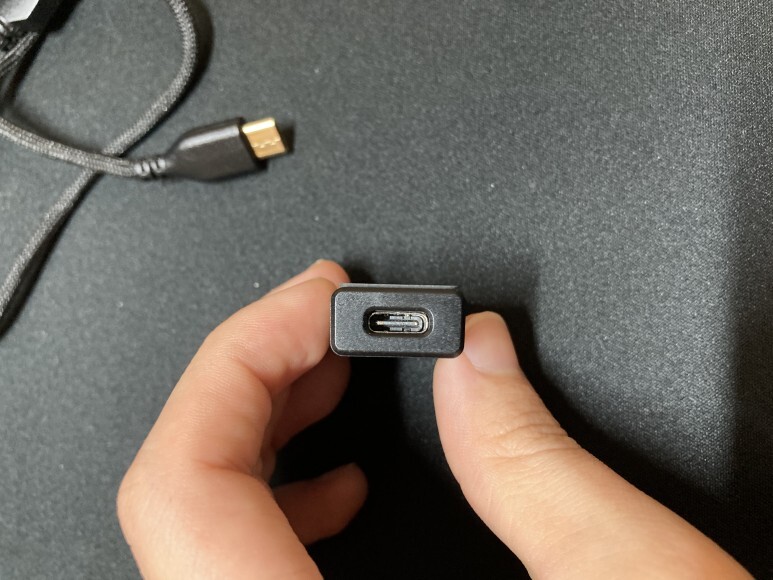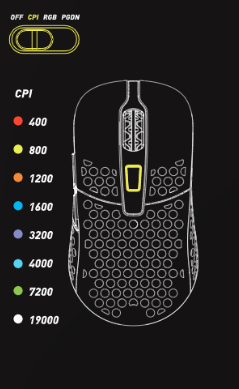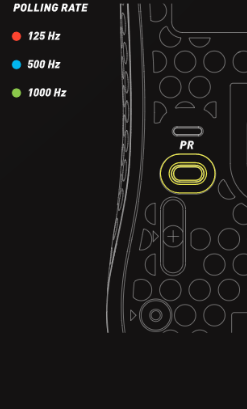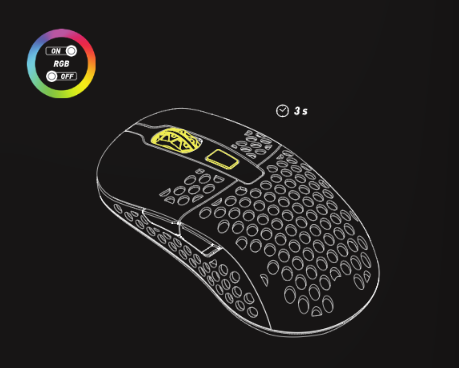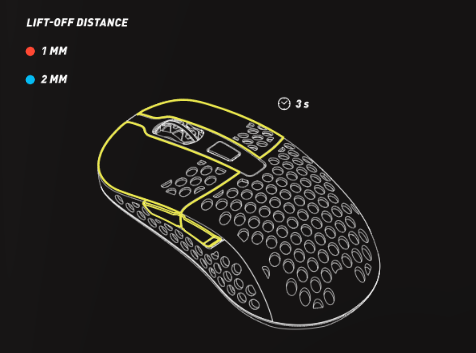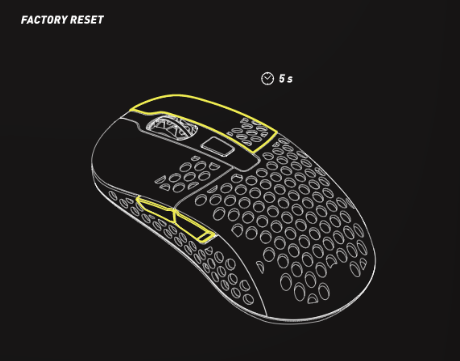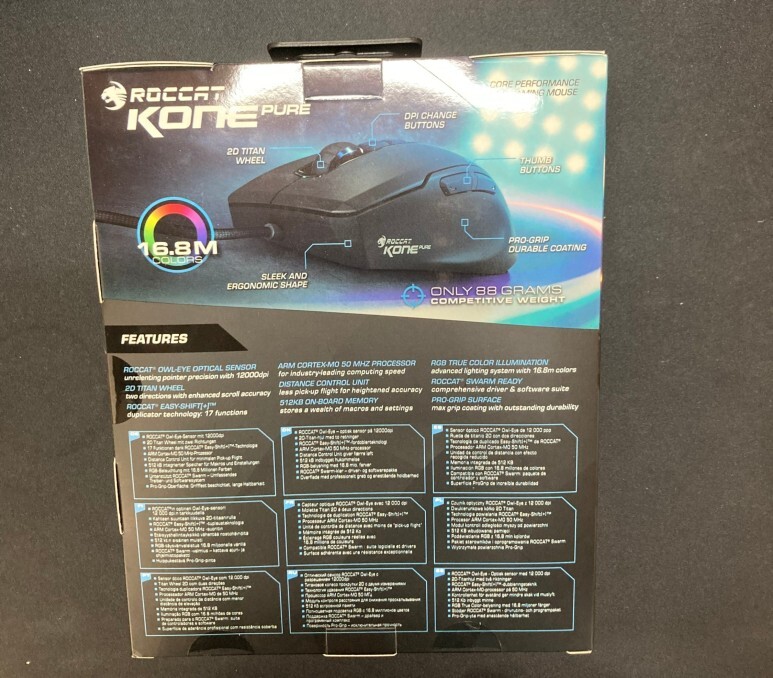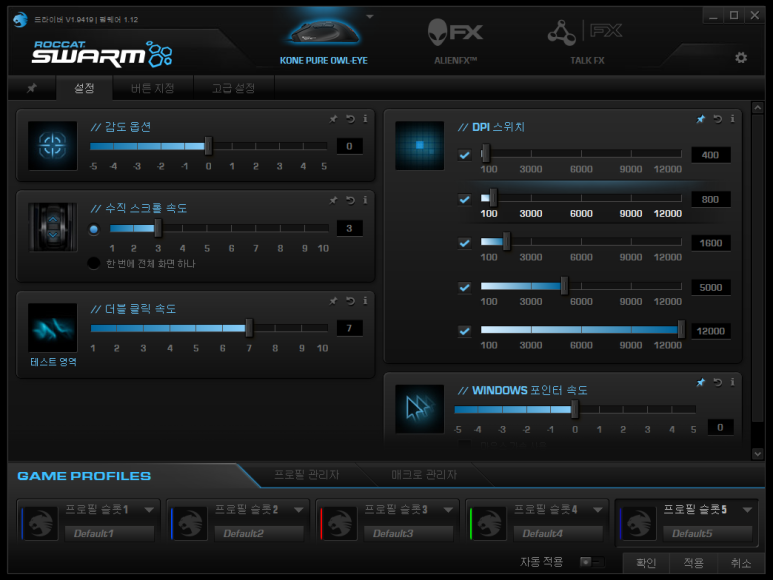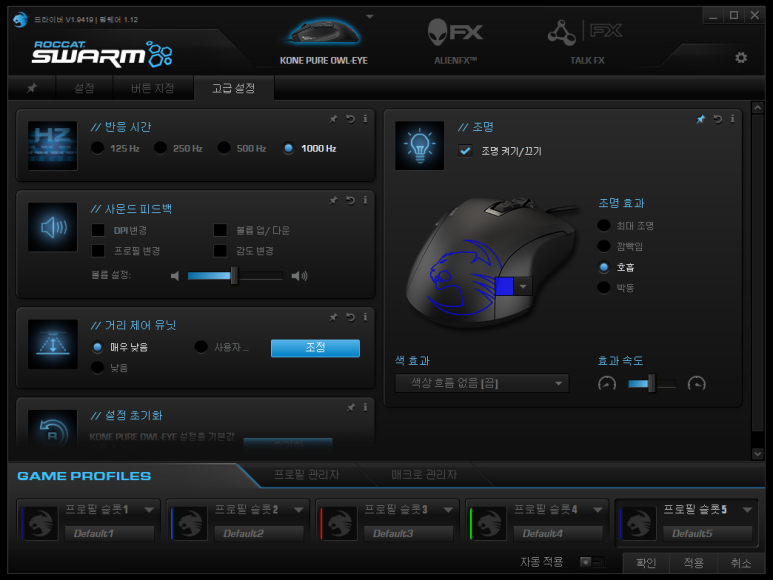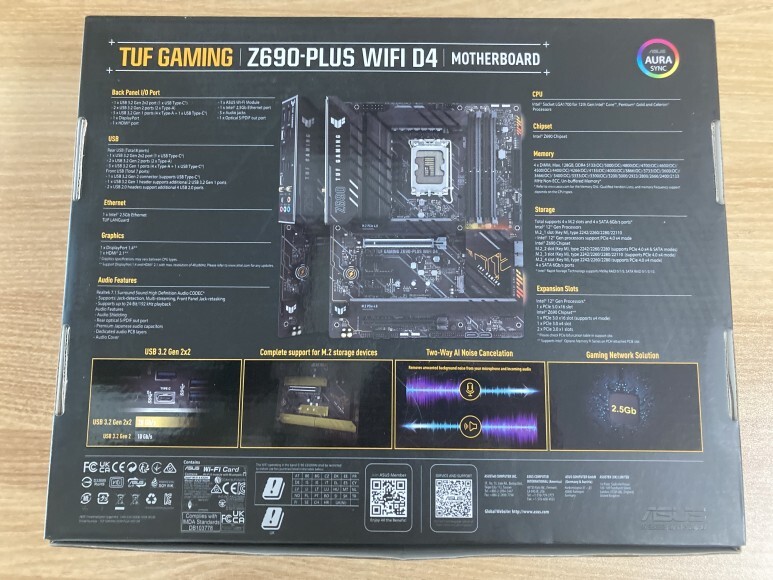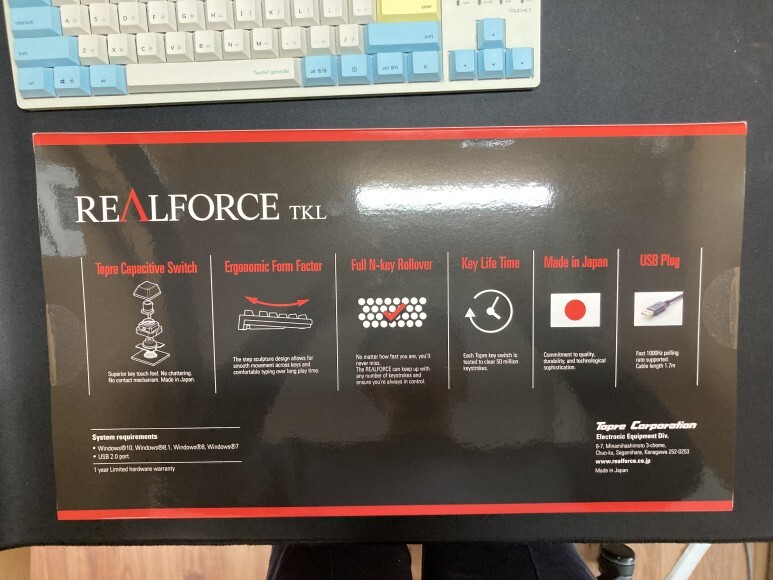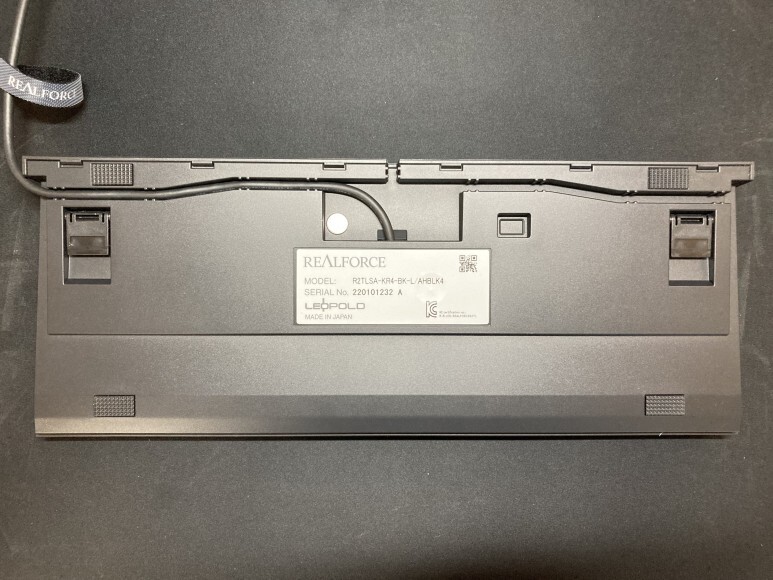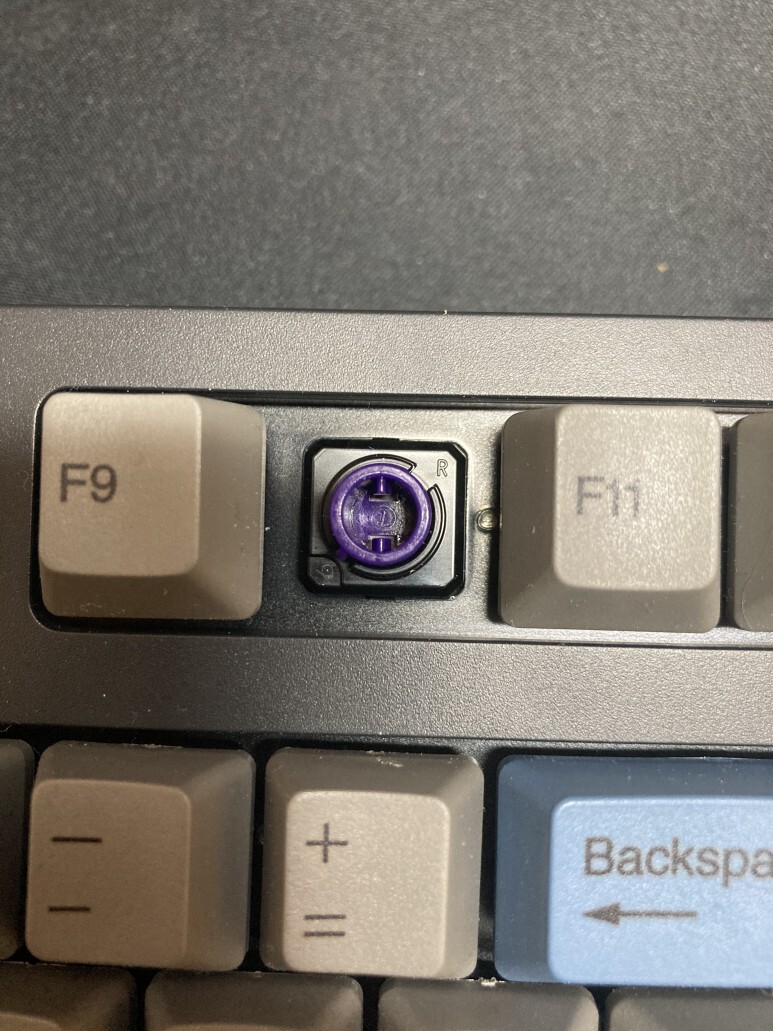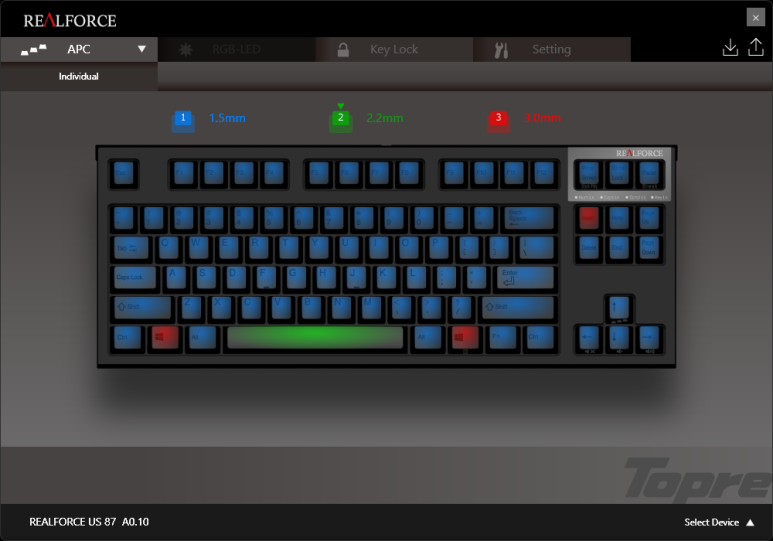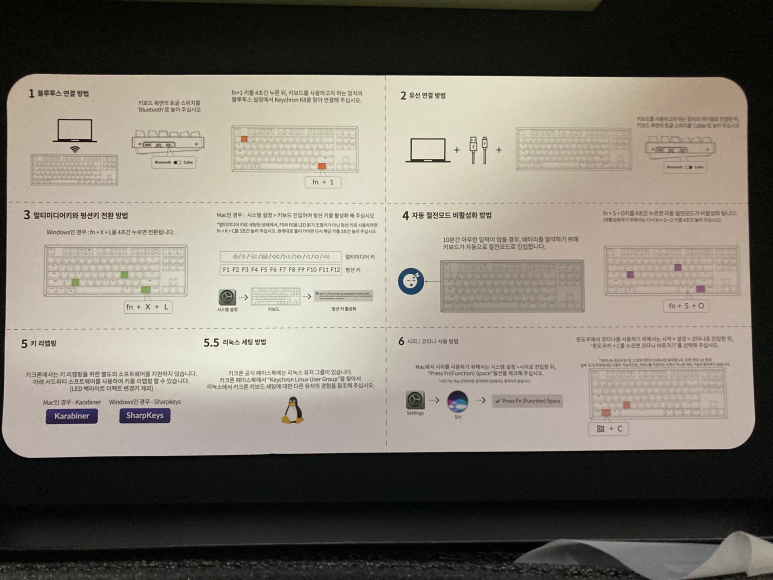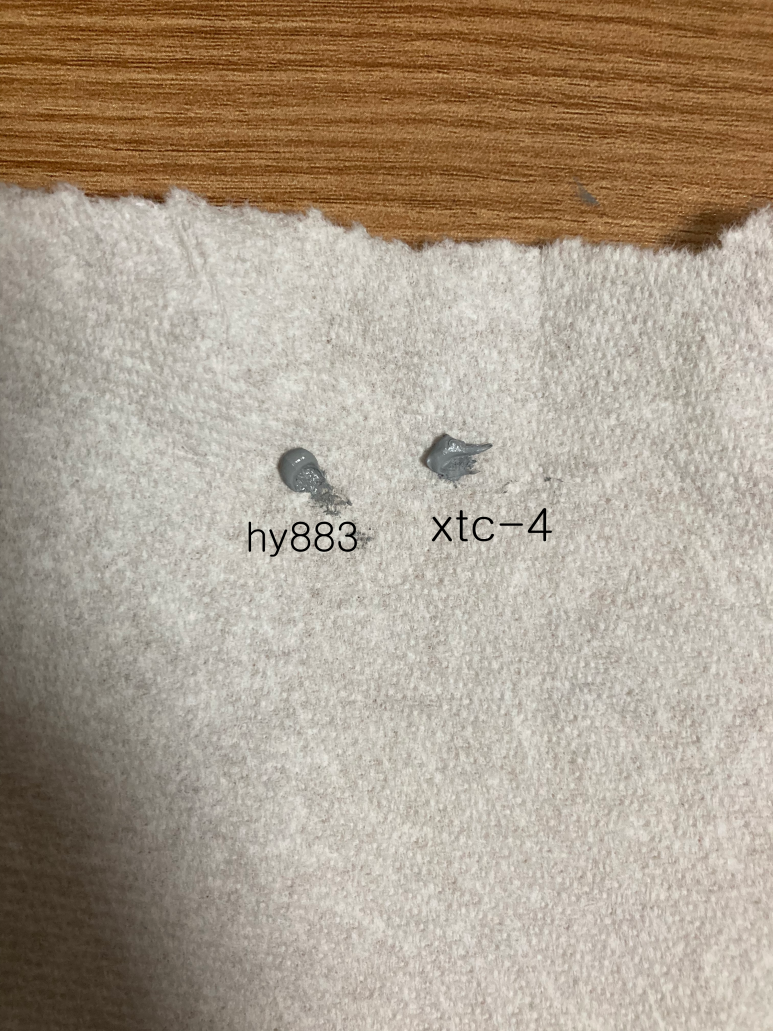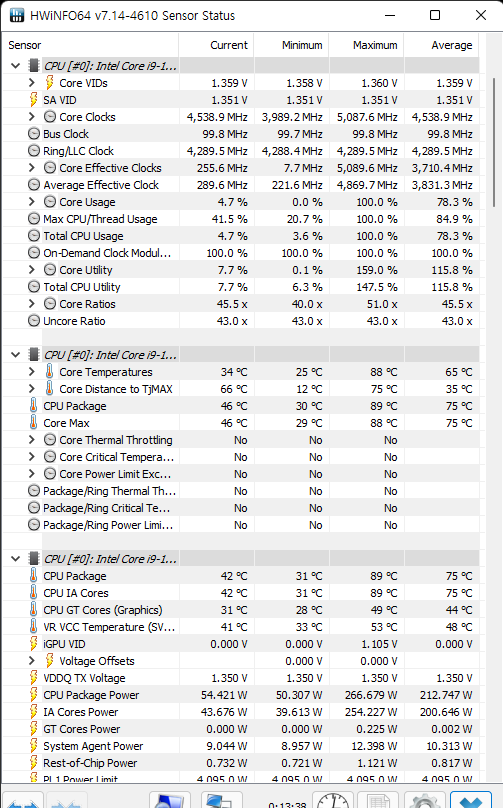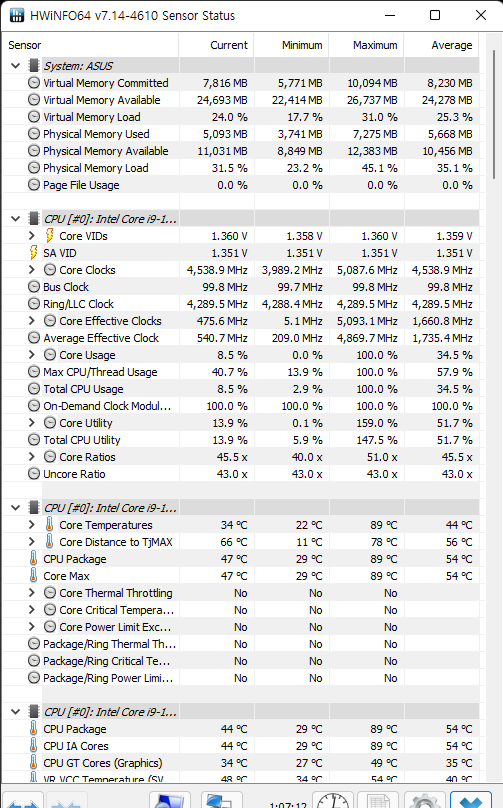엘가토는 커세어 산하의 컴퓨터 주변기기 제조 브랜드로, 특히 크리에이터에 특화된 제품들을 잘 만드는 브랜드입니다.
나오는 제품들이 다 성능도 준수하고 나름의 감성도 있어 늘 평이 좋은 브랜드입니다.
물론 가격은...
엘가토는 마이크 관련 제품들에 WAVE라는 네이밍을 붙였는데, 특히 마이크의 경우 르윗(Lewitt)이라는 유명한 마이크 전문 회사와 협업해 제작했다고 하더군요.
오늘은 이 WAVE 제품중 제일 저렴한 usb 마이크인 엘가토 WAVE:1을 가져왔습니다.
-제품 사양-
|
제품명
|
elgato WAVE:1
|
|
유형
|
콘덴서 마이크
|
|
크기
|
40x66x141mm
|
|
캡슐 크기
|
17mm
|
|
지향 패턴
|
단일패턴
|
|
비트레이트
|
24bit
|
|
샘플레이트
|
48kHz
|
|
주파수 응답
|
70-20,000Hz
|
|
출력 감도
|
-25dBFS(min gain)~15dBFS(max gain)
|
|
최대 SPL
|
120dB
|
|
다이나믹 레인지
|
95dB
|
|
연결 인터페이스
|
USB Type-C
|
|
다이얼 기능
|
헤드폰 볼륨조절,입력 게인 조절
|
|
무게
|
마이크 + U자 마운트 245g / 지지대 310g / 전체 550g
|
|
지원 os
|
윈도우/ 맥 os
|
|
부가기능
|
3.5파이 헤드폰 아웃, 실시간 모니터링, 클립가드, 로우컷 필터
|
|
전용 소프트웨어
|
|
|
가격
|
179,000
|
-제품 구성-

마이크 본체 x1
마이크 지지대 x1
붐 암 어댑터 x1
USB Type-C 케이블 2.5M x1
로 구성되어있습니다.
다른것보다 usb 케이블 길이가 넉넉해서 굉장히 마음에 들었네요
마이크 암을 사용해도 넉넉하게 길이가 남아, 별도로 usb 연장선을 사용할 필요가 없었습니다.
wave1에는 헤드폰 아웃 볼륨조절, 마이크 게인 조절로 사용 가능한 다이얼이 있습니다.
디폴트는 헤드폰 아웃 볼륨조절이고, wave link 프로그램에서 마이크 게인조절로 변경이 가능합니다.

만약 볼륨을 0으로 해두면 led가 꺼지고

볼륨을 올릴수록 다이얼 주위로 표시되는 led 세기가 점점 세집니다.

다이얼을 누르면 뮤트가 됩니다.
-WAVE LINK 소프트웨어-
엘가토 WAVE1,3, WAVE XLR은 모두 WAVE LINK 소프트웨어를 지원합니다.
WAVE LINK는 엘가토 전용 믹서 프로그램인데, 이게 굉장히 유용하고 편합니다.
https://www.elgato.com/en/downloads
WAVE LINK를 이용한 방송 세팅은 아래 글에서 다루고 있습니다.
Download and Support | elgato.com
Empowering Content Creators. Elgato Gaming Downloads
www.elgato.com
엘가토 wave link로 오인페 없이 방송하기!
지난 엘가토 웨이브 1 마이크 리뷰에 이어 방송세팅하는법을 포스팅해보려고 합니다. 워낙 직관적으로 되어있어서 방송세팅하기 어렵지는 않지만, 그냥 난 다른사람이 세팅한거 보고 따라하련
leeguamanse.tistory.com
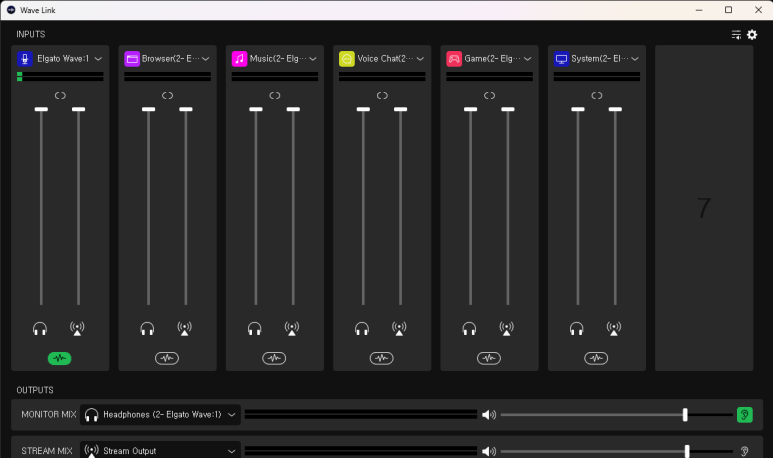
처음 설치하게 되면 볼 수 있는 화면입니다.
다양한 채널을 볼수 있는데, 전부다 분리된 채널들입니다.
각 프로그램마다 원하는 출력으로 소리가 나오게 설정이 가능하고, 이 소리를 내가 듣기만 할건지, 아니면 스트림 믹스로도 내보낼건지 설정도 가능하고, 심지어 모니터 믹스/스트림 믹스의 볼륨을 다르게 조절도 가능합니다.
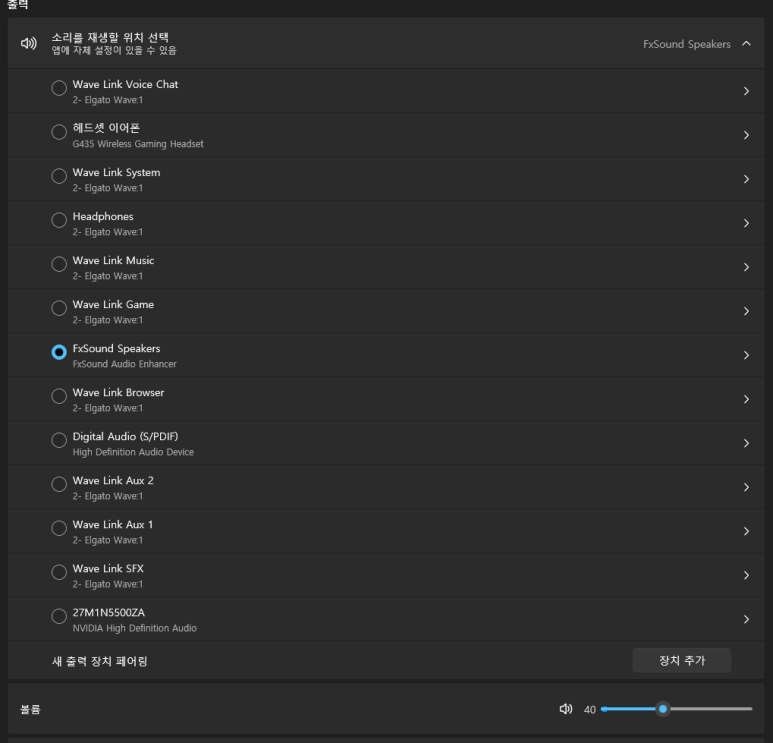
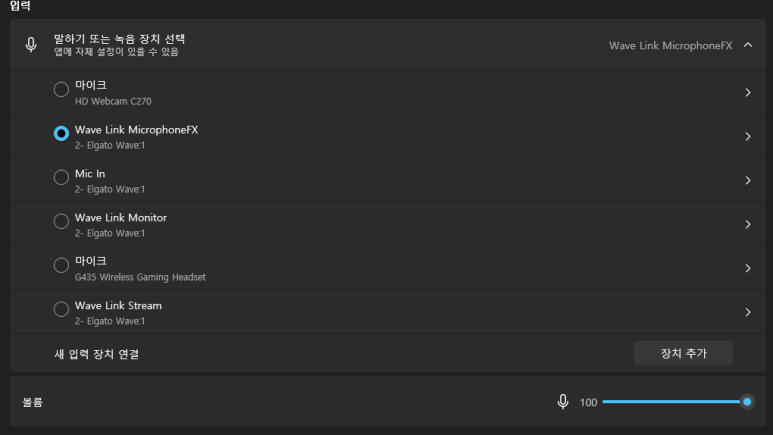
윈도우 소리설정에 들어가면
System
Music
Game
Browser
Voice Chat
SFX
Aux1
Aux2
이렇게 총 8개의 분리된 출력을 사용 가능한것을 볼 수 있습니다.
입력으로는 마이크, 마이크FX, Stream, 모니터링 사운드가 있네요.

outputs 항목의 모니터 믹스 의 오디오 장치를 클릭하면 위 사진처럼 출력 장치 목록이 쭉 뜹니다.
최종적으로 믹싱된 사운드가 출력될 기기를 선택하시면 됩니다.
Stream Output은 방송 프로그램(OBS, Explit 등)으로 출력되는 채널로,출력 경로를 별도로 변경이 가능하진 않습니다.
WAVE LINK에서 믹싱된 소리가 그대로 나가게 되는거라 굳이 방송 프로그램에서 사운드를 만질 필요가 없게 만들었더군요.
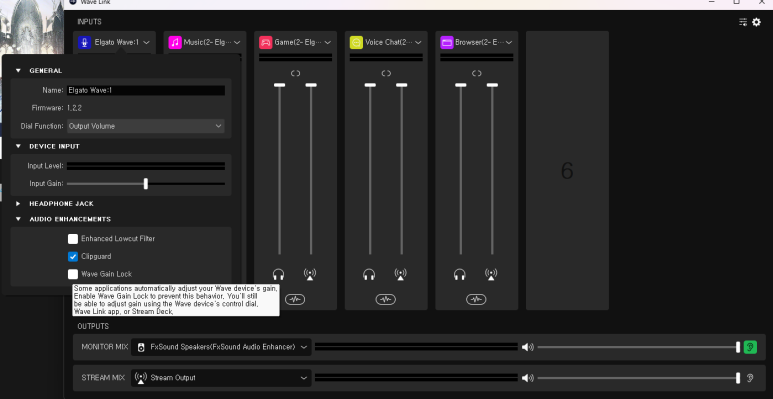
Inputs 항목의 마이크를 클릭하면 아래 사진같은 메뉴가 나옵니다.
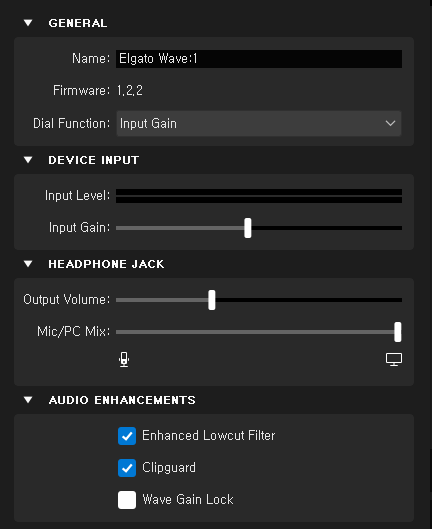
다이얼 기능 변경(마이크 입력 볼륨/헤드폰 아웃 볼륨)
마이크 입력 볼륨
헤드폰 잭의 출력 볼륨
마이크와 pc 소리의 믹싱 정도
오디오 개선 기능등을 사용 가능합니다.
여기서 로우컷필터와 클립가드 기능을 활성화 할 수 있습니다.
로우컷 필터는 특정 주파수 이하의 소리는 잘라내는 기능이고(노이즈 제거에 좋음) 클립가드는 과도하게 큰 소리가 마이크에 입력되면 소리가 찢어지는 현상이 발생하는데, 이것을 방지해주는 기능입니다. 컴프레서 + 리미터를 건다고 생각하시면됩니다.
개인적으로 이 클립가드 기능이 굉장히 마음에 드는데, 이유는 컴프레서 설정을 하는게 여간 까다로운게 아닌데, 이 마이크는 별도의 설정이 필요없이 클릭 한번으로 바로 해결이 되니까요.
-플러그인-

각 채널 하단의 주파수 모양은 오디오 효과 버튼인데, 여기서 vst 플러그인을 불러와 사용 가능합니다.
이게 제일 큰 장점으로 다가오더군요.
제가 사용해본 저가형 오인페들에서 제공하는 믹서의 경우 단순히 볼륨조절 및 루프백과 마이크의 비율정도만 조절 가능했는데, 여기에서는 믹서 자체에서 vst 플러그인을 지원해서 daw를 설치하고 막 루프백 설정하고 복잡한 세팅이 필요없이 원하는 효과를 마음대로 편하게 적용이 가능합니다.
audio effects 메뉴의 + 버튼을 클릭하면 하위 메뉴가 나오는데, 여기서 기본적으로 제공하는 엘가토의 플러그인들과 컴퓨터에 설치된 vst 플러그인들을 확인 가능합니다.
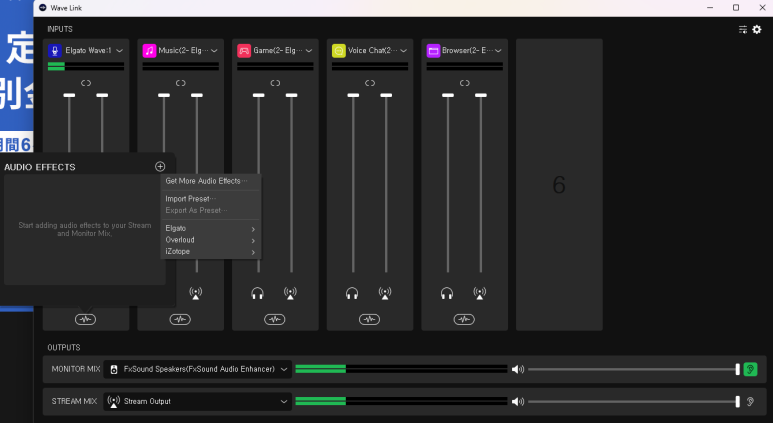
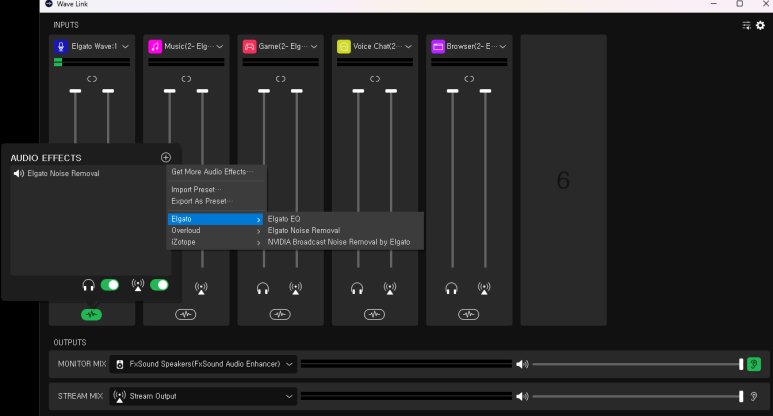
엘가토에서 기본적으로 제공하는 플러그인은
eq
소음제거
엔비디아 브로드캐스트 소음제거
이렇게 세 종류가 있습니다.
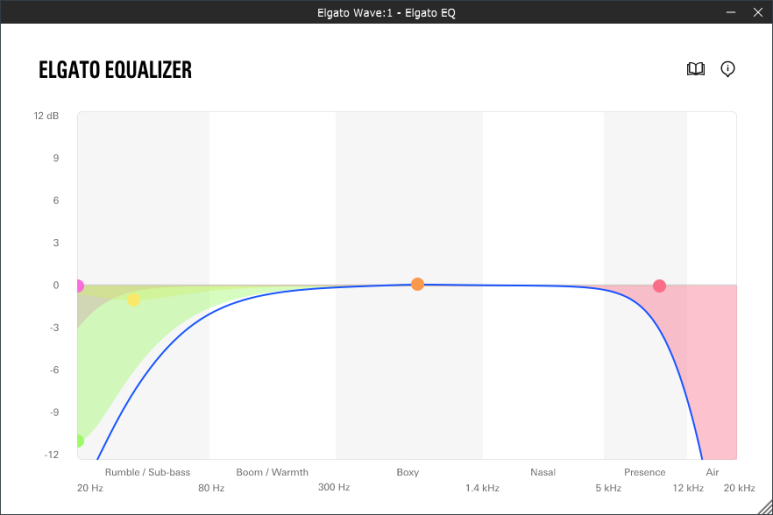
eq
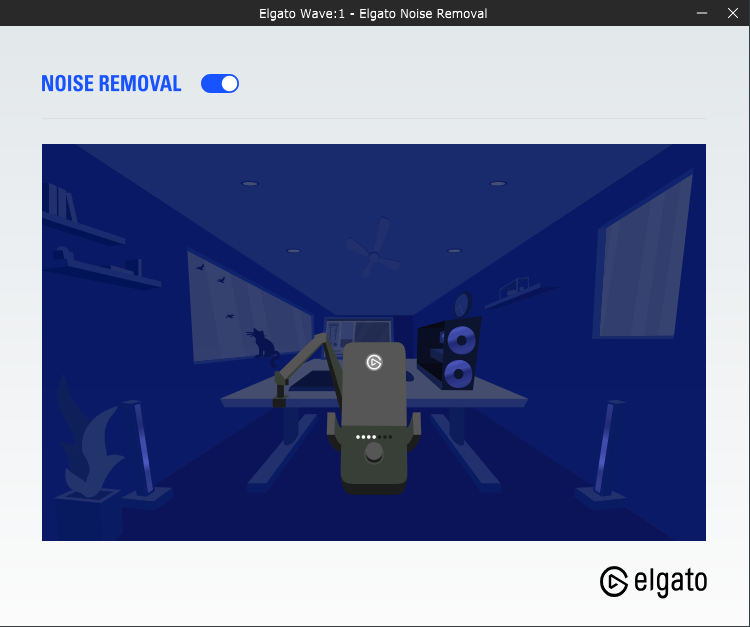
엘가토 기본 소음제거 플러그인
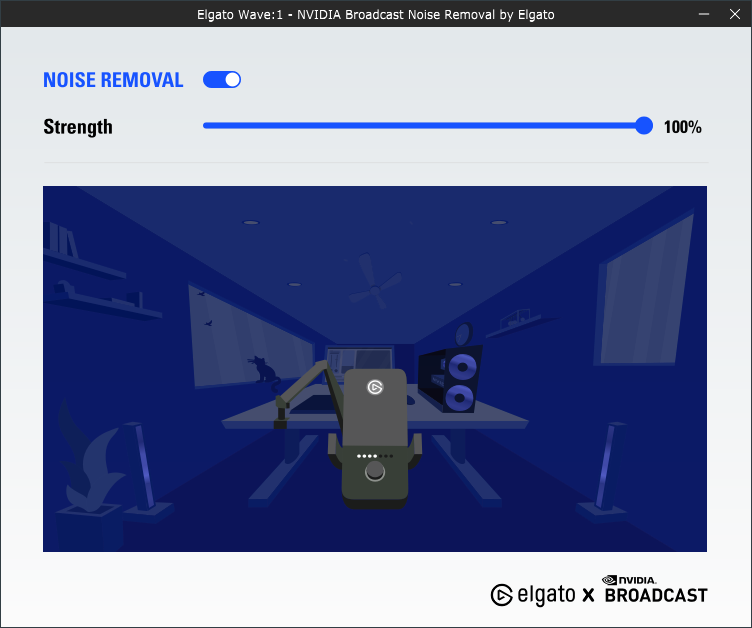
엔비디아 브로드캐스트 소음제거 플러그인
엔비디아 브로드캐스트 소음제거 플러그인의 경우, 브로드캐스트 sdk를 설치해야합니다.
https://www.nvidia.com/ko-kr/geforce/broadcasting/broadcast-sdk/resources/
여기서 설치 가능합니다.
소음제거 정도를 선택 가능하고, 소음제거 자체의 성능으로 본다면 이 플러그인이 제일 좋습니다.
다만 약간 기계음이 난다는 단점이 있어요.
사용해보니 제일 좋은 조합은 기본 소음제거 플러그인 + izotope rx시리즈 조합인것 같습니다. 목소리가 그나마 자연스럽게 나오더군요.
-평가-
솔직히 굉장히 만족스러운 제품입니다.
다른것보다 제공하는 엘가토 링크 믹서가 별도의 믹서 프로그램이 필요없이 마이크 하나만으로 방송을 할수 있다는게 가장 큰 장점인것 같습니다.스트림덱까지 있다면 진짜 편하게 사용할 수 있을것 같아요.
단점으로는 제품 가격과 주변기기 가격이 많이 비싸다는 점인데(팝필터 5만원... 붐암 15만원...히이익 가격 왜이래), 블프때 해외직구를 하게되면 6~8만원 사이에 구매 가능합니다.
이 가격으로는 이만한 제품이 없다는 생각이 드네요.
1인방송을 생각하시는 분이 계신다면 이 제품을 강추드립니다.
'리뷰' 카테고리의 다른 글
| 쉘교체가 되는 특이한 마우스, Xtrfy M42 무선, M4 무선 리뷰 (0) | 2022.11.18 |
|---|---|
| 로캣 콘퓨어 오울아이 사용기 (0) | 2022.09.08 |
| ASUS TUF Z690-PLUS WIFI D4 간단 리뷰 (1) | 2022.04.02 |
| 토프레 리얼포스 R2 SA 45g 저소음 균등 apc 리뷰 (0) | 2022.02.07 |
| 레트로감성 충만한 키크론 K8 레트로 기계식 키보드 리뷰 (0) | 2022.01.05 |