오늘은 cakewalk와 오인페를 이용한 싱크룸 세팅에대해 포스팅 해보겠습니다.
오인페 없어도 세팅이 가능한데, 그건 따로 포스팅했습니다.
cakewalk를 이용한 싱크룸 세팅( asio4all 사용) :: 이과만세의 저장소 (tistory.com)
1. 오인페를 사용하는 세팅
오인페가 있다면 설정이 매우 간단해집니다.
우선 cakewalk를 실행 후 empty project를 열어주세요

그러면 이런 창이 뜨게됩니다.
이제 순서대로 따라하시면 됩니다.
1. 버스 설정하기
위 사진에서 우측 하단을 보시면
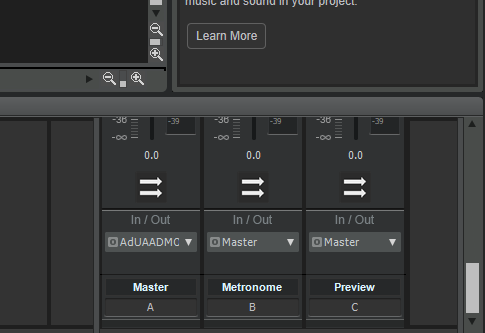
이런 버스들이 보일겁니다. 우클릭해서 버스들을 삭제할수도, 추가할수도 있습니다.
우리가 쓸건 Preview 버스입니다.
아래와 같이 이름을 더블클릭해서 마음대로 이름을 변경할 수 있습니다.
전 편의를 위해서 Syncroom으로 정했습니다.

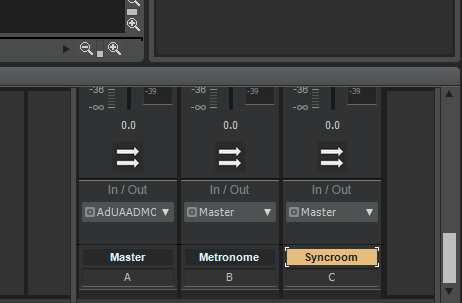
이름을 변경한 모습
이름 변경이 끝났으면 아웃풋을 설정해줘야합니다.
아래 사진을 보면 동그라미 쳐져있는곳이 아웃풋입니다. 지금은 마스터 버스로 되어있네요.
저부분을 누르면 아웃풋 및 소리를 보낼 버스를 정할 수 있습니다.
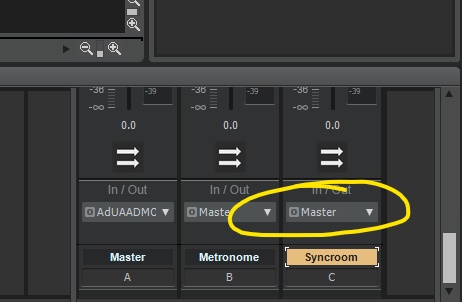
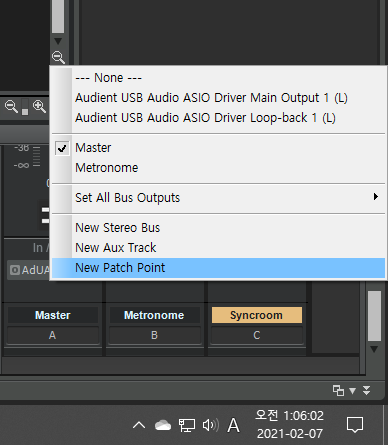
이렇게 아웃풋 목록에서 사용할 아웃풋을 정하시면 됩니다.
싱크룸만 사용하면 아무것도 건드리지 않아도 되는데, 만약 루프백 기능을 쓴다던지 , 출력 장치를 여러개를 놓고 쓴다던지 하면 이렇게 바꾸시면 됩니다.
저는 루프백 기능을 사용하기때문에 아웃풋을 main output 1으로 설정해줬습니다.
2. 트랙 설정
이제는 오디오 트랙을 생성해줘야합니다.
ctrl + t로 트랙을 생성해줍니다.
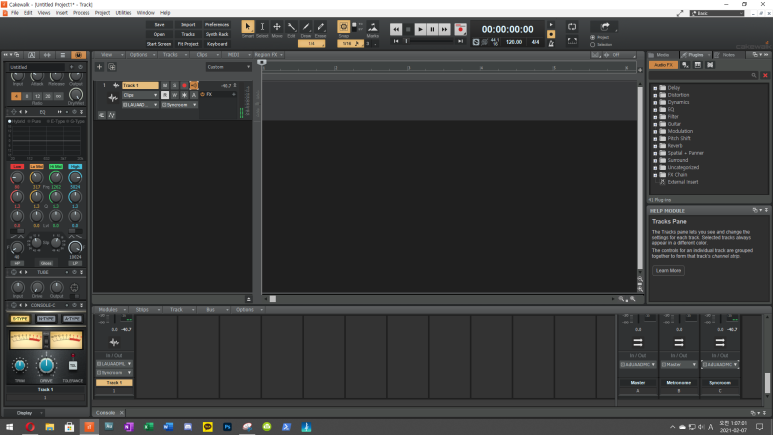
트랙이 생성된 모습
트랙이 생성되었다면 인풋/아웃풋 장치를 설정해줘야합니다.
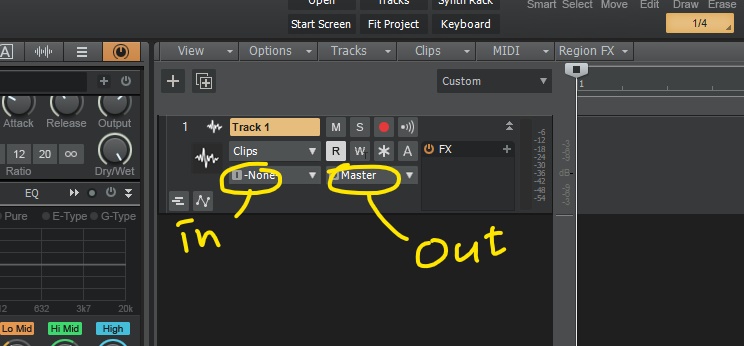
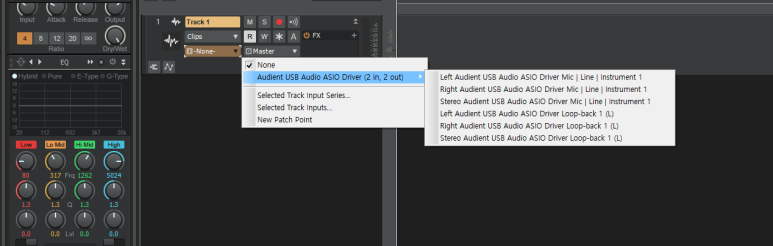
인풋 장치 선택.
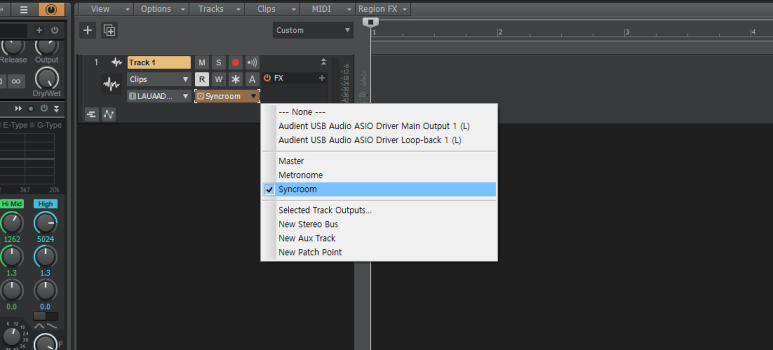
아웃풋 장치 선택.
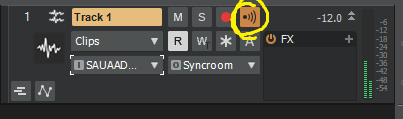
다 선택 했으면 위에 모니터링 버튼을 클릭해 활성화해준다.
아웃풋 장치를 선택할때는 아까 만들어둔 Syncroom 버스로 선택해줍니다.
이렇게 설정하면 오디오 트랙의 소리가 Syncroom 버스로 출력이 되는데, 여기에 싱크룸 브릿지 vst를 걸어줄겁니다.
3. VST 설정
트랙 세팅이 끝났으면 싱크룸 vst를 추가해줘야합니다.
싱크룸 설치파일 폴더에 보시면 VSTPlugins라는 폴더가 하나 있을겁니다. 이걸 복사해주세요.
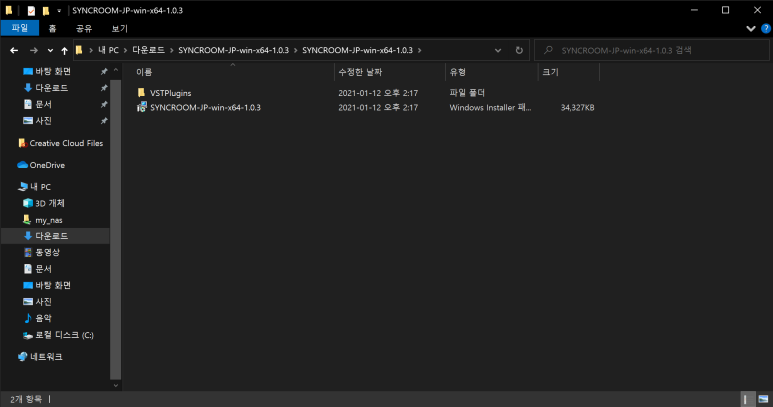
로컬디스크 C - Program Files로 들어가줍니다.
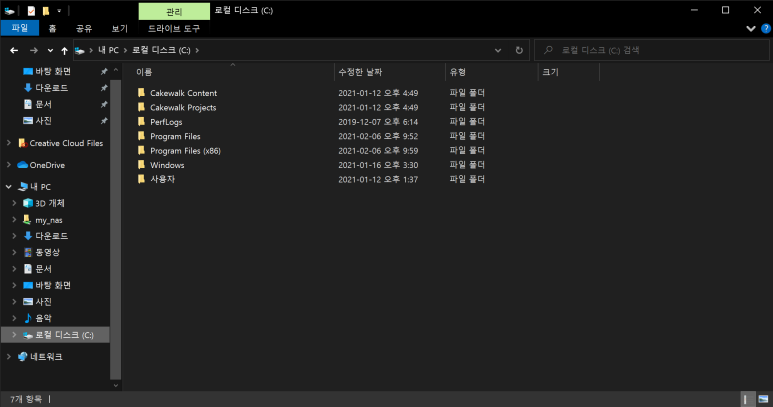
ctrl + v로 붙여넣기 하시면 됩니다.

다시 cakewalk로 돌아와서 edit - preferences - vst settings 에서 아까 붙여넣은 VSTPlugin 경로를 지정해준뒤 Apply 하고 close 하시면 vst가 검색되었다고 뜰겁니다.
그러면 이제 Syncroom 버스에 vst를 먹이기만 하면 됩니다.
버스 있는곳에 마우스 커서를 두고 스크롤하면 위로 올라갈겁니다. FX가 보이면 스크롤을 멈추고 FX 옆에 있는 +를 눌러주세요
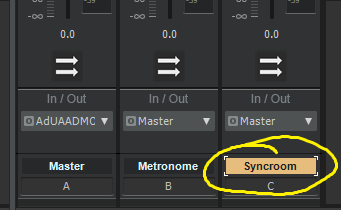

FX 옆에 있는 +를 클릭한다.
그러면 뭔가 쭉 뜨는데, 맨 위의 insert Audio FX를 선택 - Uncategorized - Syncroom vst bridge를 선택해줍니다.
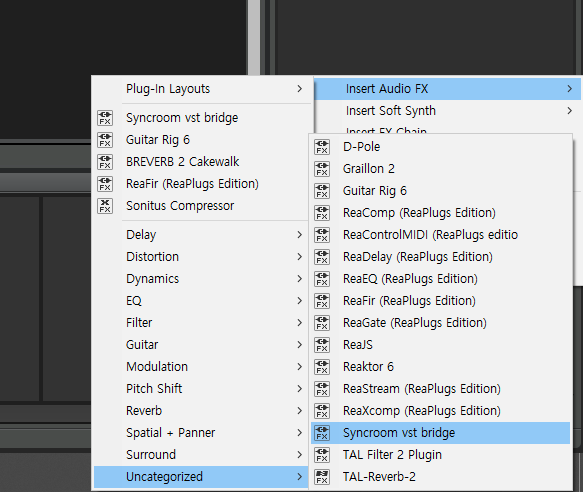
그러면 싱크룸 프로그램이 뜰겁니다. 위에 VST라고 떠있으면 성공한겁니다.
설정에 들어가서 소리/마이크가 정상 작동하는지 확인하시면 됩니다.
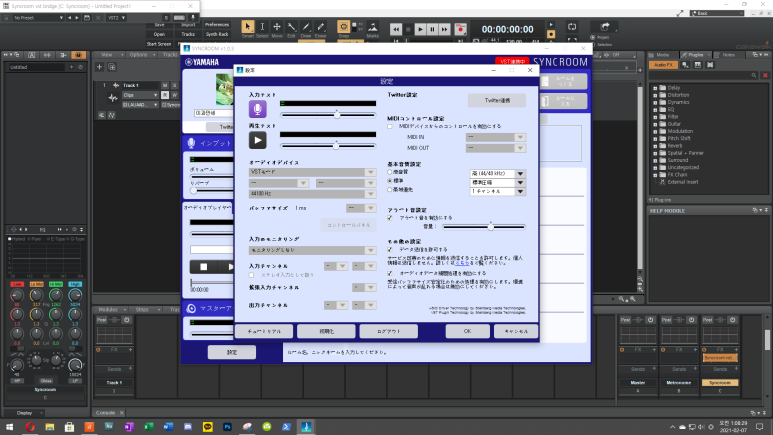
'소프트웨어' 카테고리의 다른 글
| 무료 한글 프로그램, 공공서식 한글 (0) | 2021.06.28 |
|---|---|
| 보이스미터를 이용한 디스코드 obs 방송 세팅 (7) | 2021.06.13 |
| 무료 vpn open vpn 설정 및 사용법 (1) | 2021.06.11 |
| Audient Evo 4 & Cakewalk를 이용한 루프백 설정 (11) | 2021.05.27 |
| cakewalk를 이용한 싱크룸 세팅( asio4all 사용) (0) | 2021.04.23 |