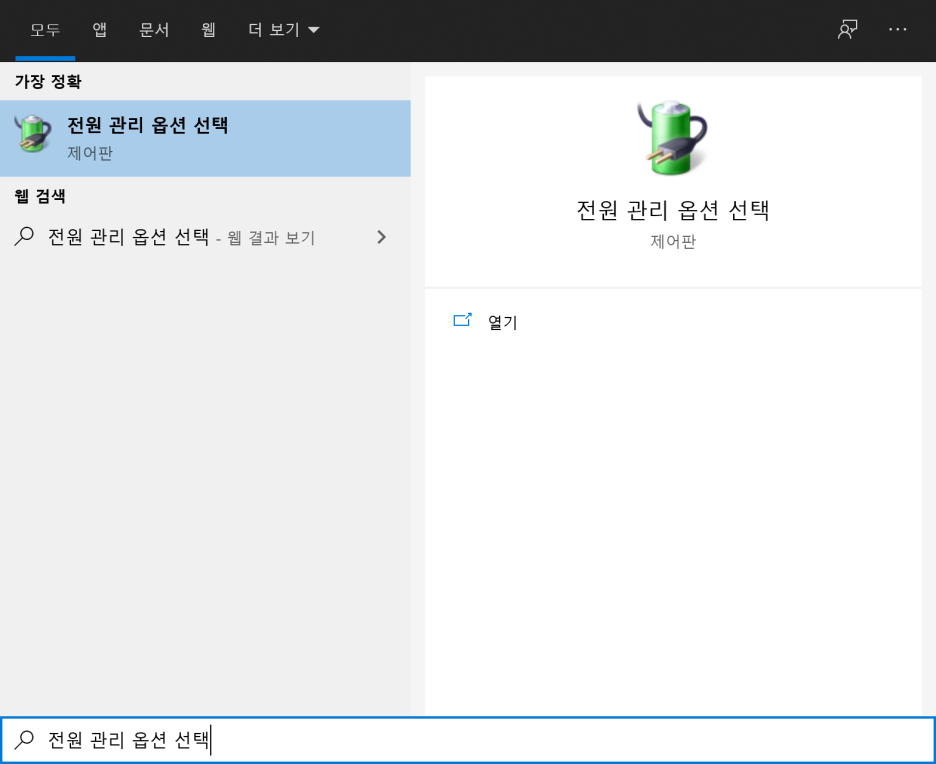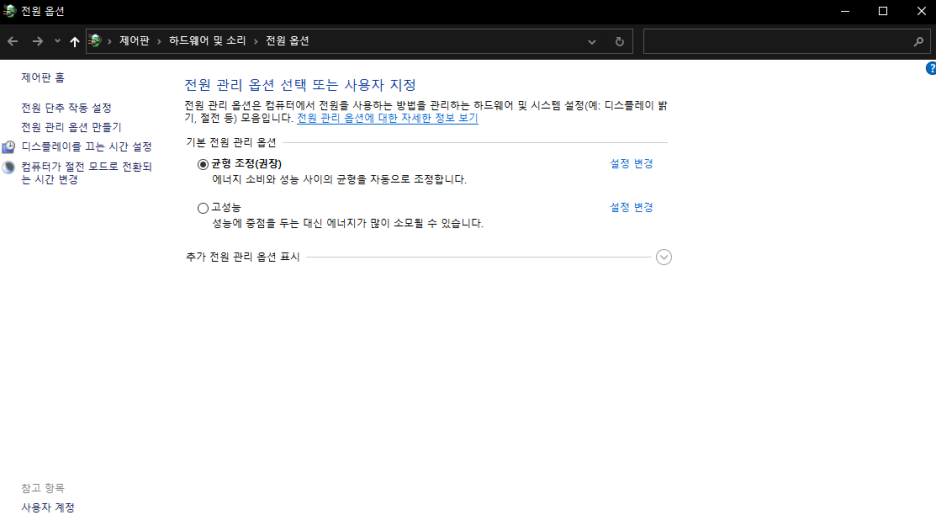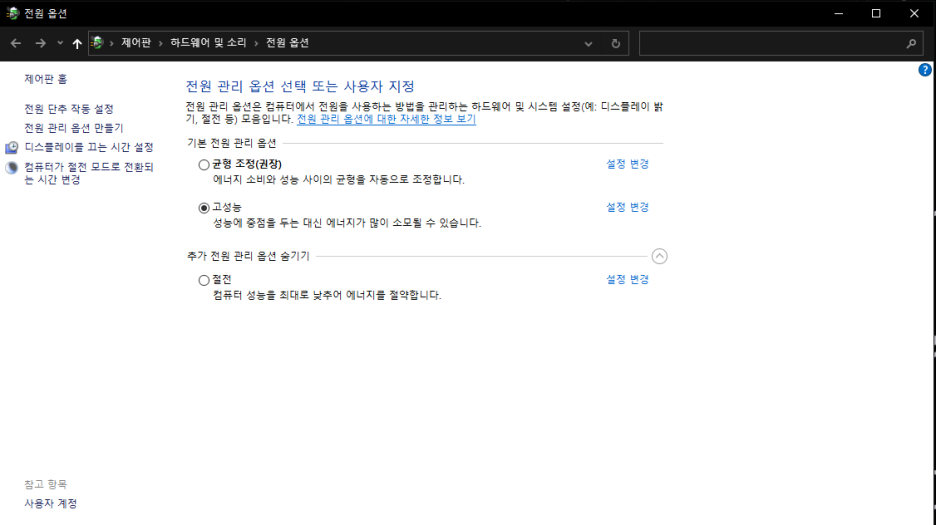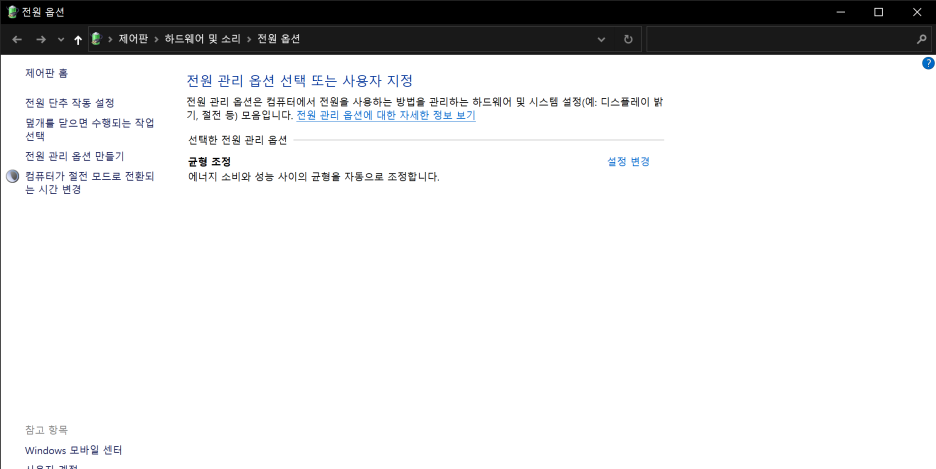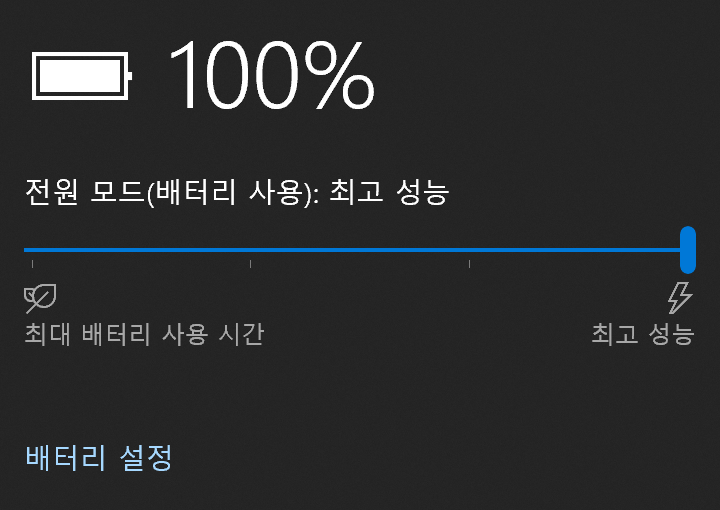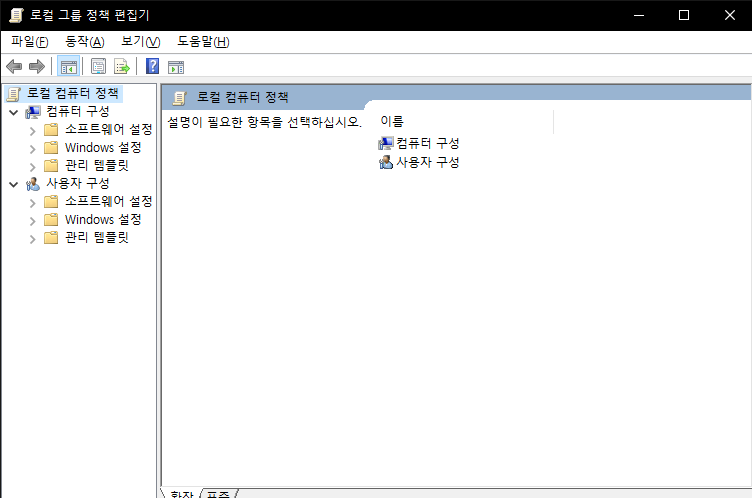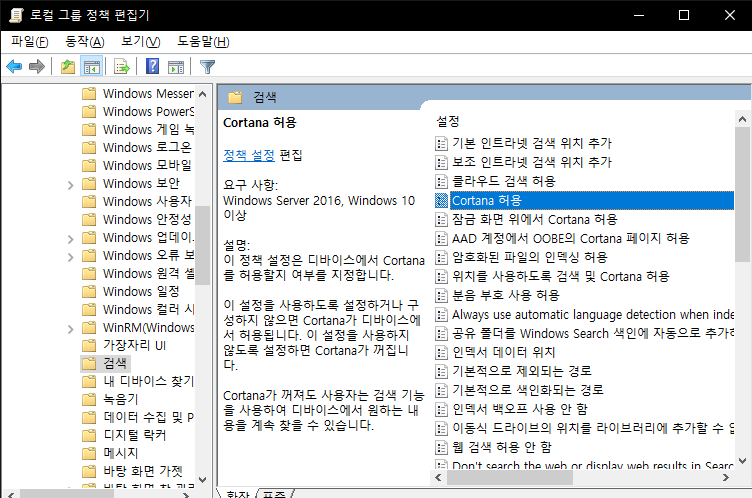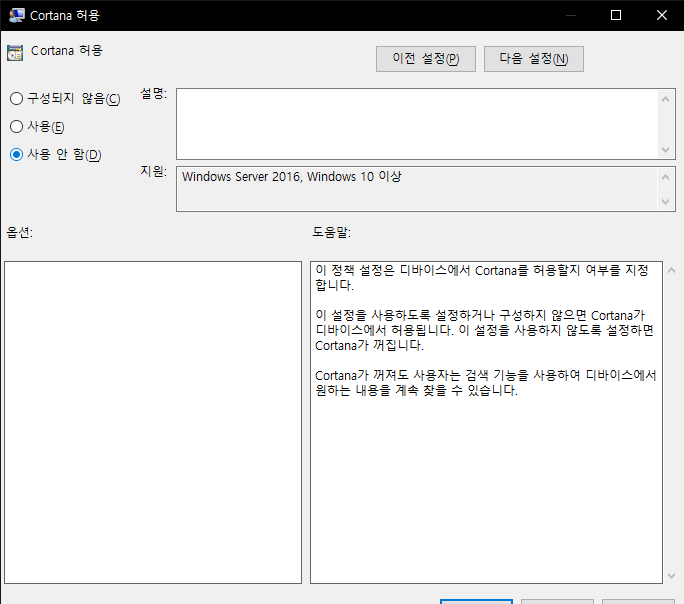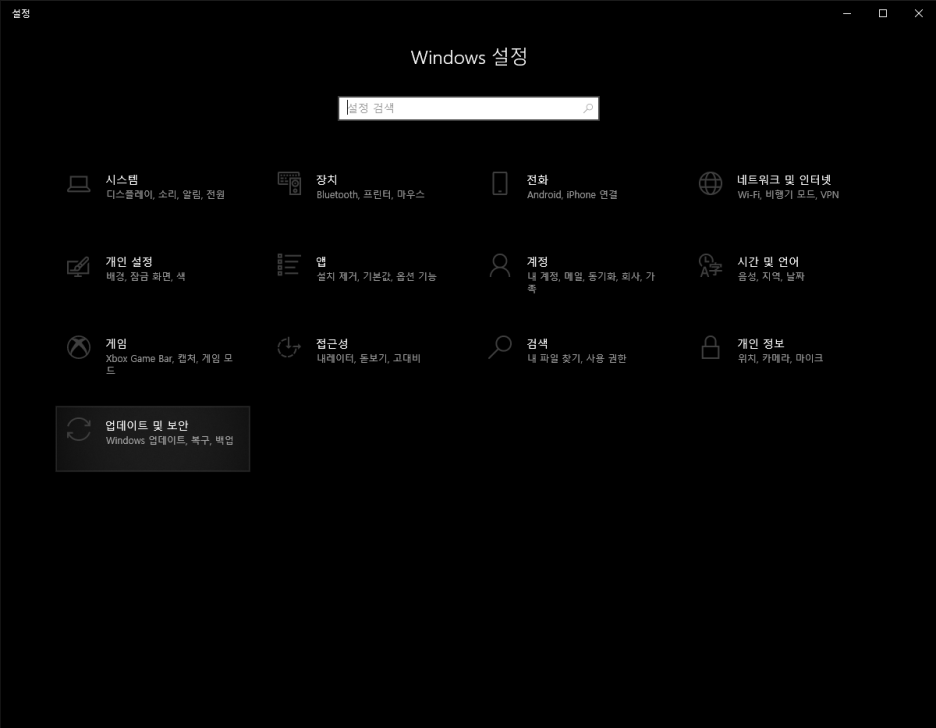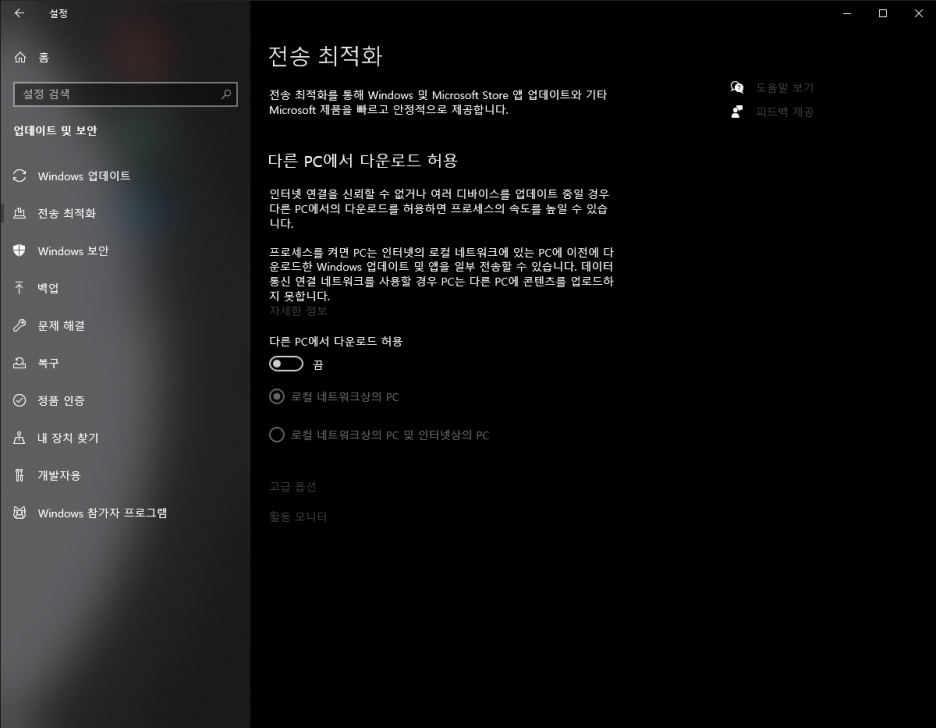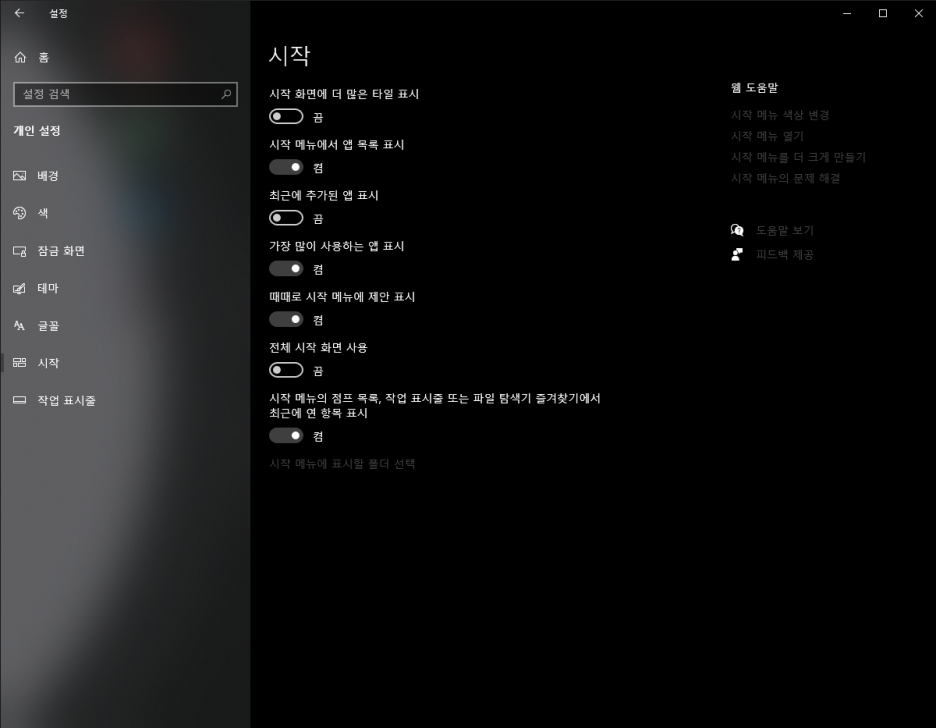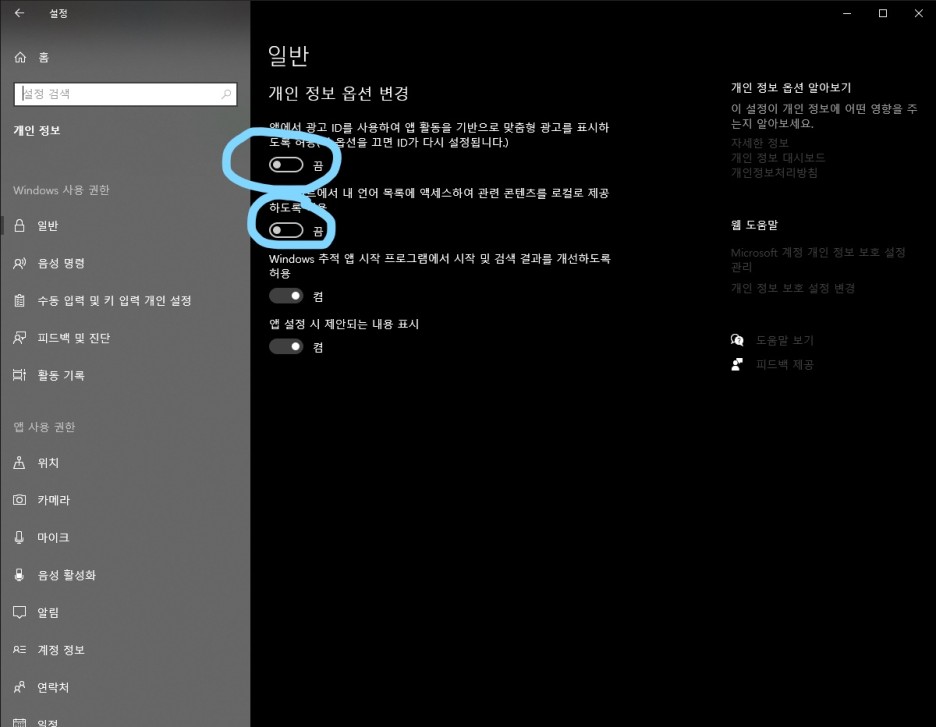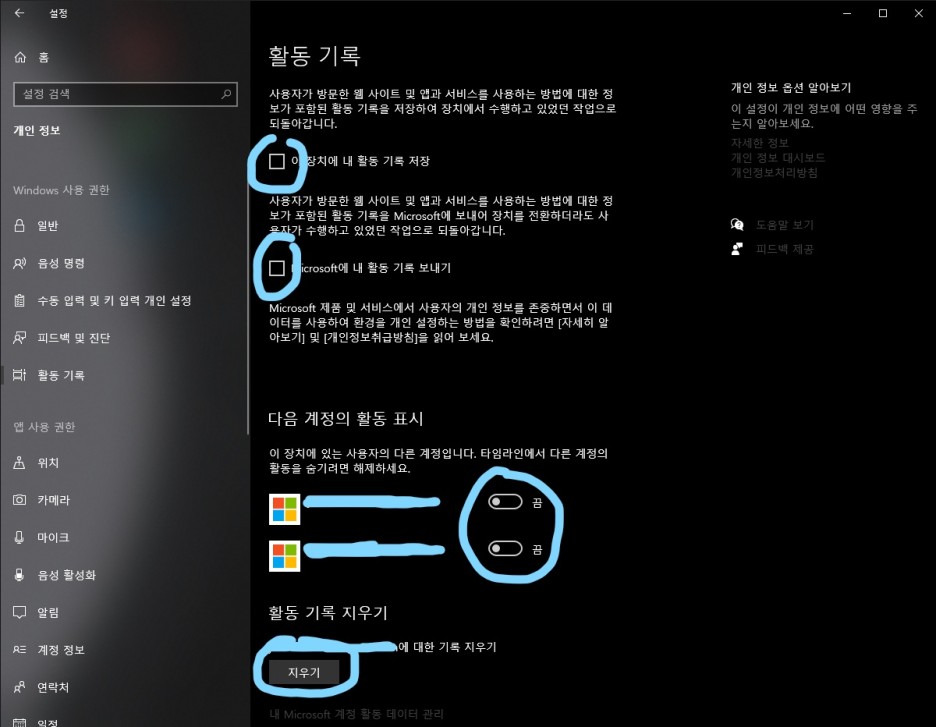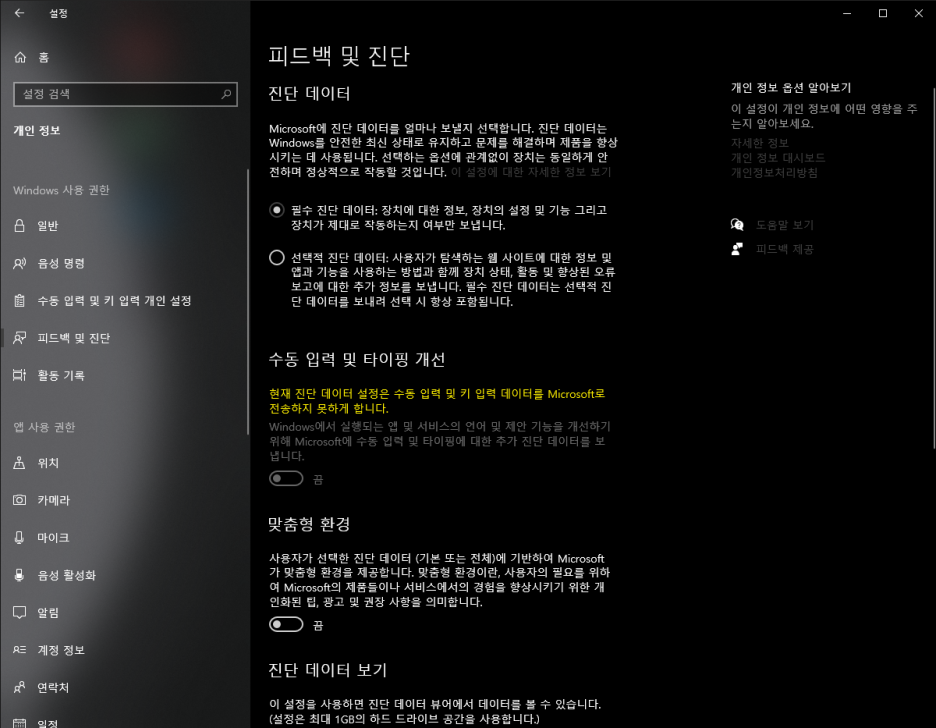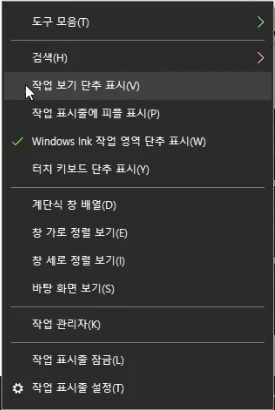가끔 컴퓨터를 정해진 시간에 끄거나 재부팅 하고싶을때가 있습니다.
컴퓨터 대수가 적으면 직접 끄면 되지만, 학원등 특수한 환경에서 여러대의 관리가 힘들거나 귀찮을때 자동으로 종료되었으면 좋겠다는 생각을 하는 사람들이 분명히 계실겁니다.
물론 오토오프같은 서드파티 프로그램도 있지만, 프로그램 설치하기는 싫으신 분들을 위해 오늘 윈도우 자체 도구인 작업 스케줄러를 이용해 설정하는법을 포스팅 하도록 하겠습니다.
설정법
1.윈도우 검색에 '작업 스케줄러'를 검색
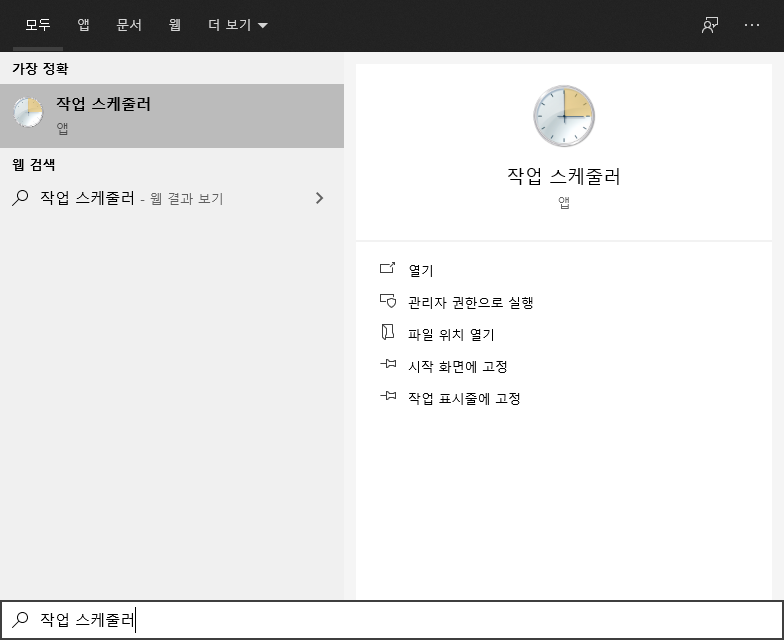
작업 스케줄러가 켜지면 우측에 '기본 작업 만들기'를 클릭해줍니다.
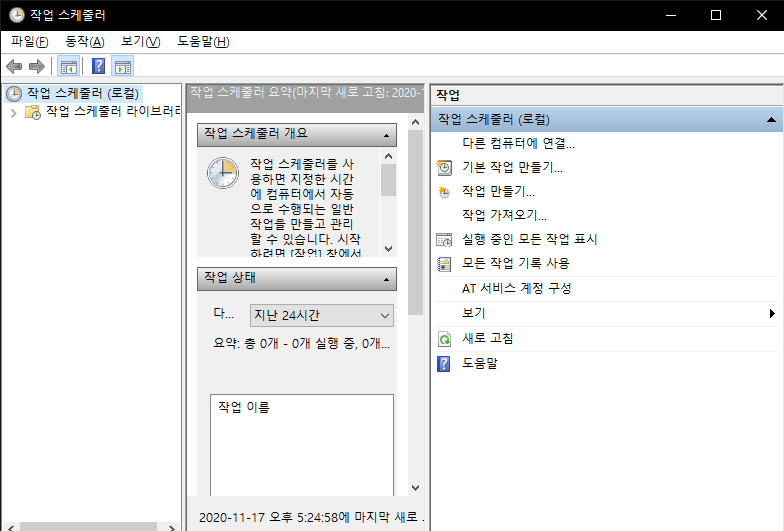
2. 이름 짓기
마음대로 지으셔도 됩니다.
전 자동 종료 설정을 할것이기에 이름을 '자동 종료'로 만들었습니다.
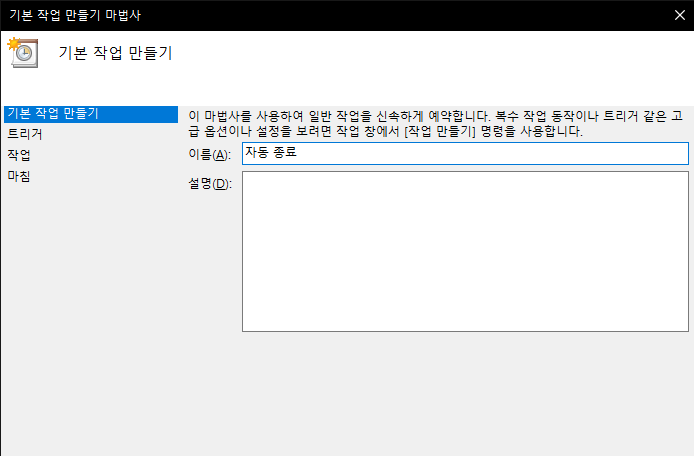
3. 주기 정하기
원하는 작업이 시작되는 주기를 정할 수 있습니다.
저는 매일로 정했습니다.
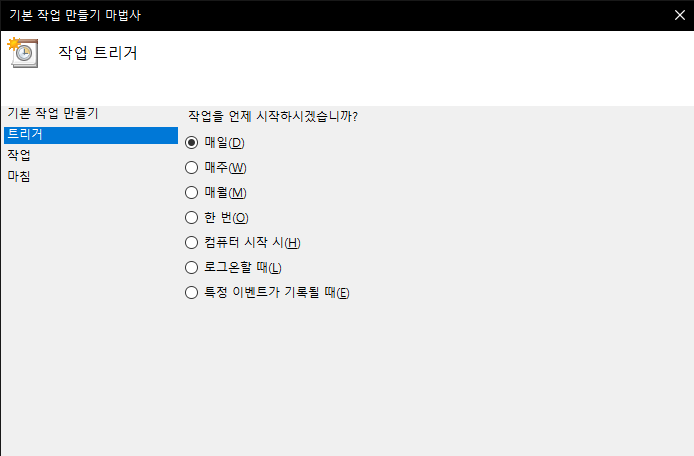
4. 시간 정하기
원하는 작업이 실행될 시간을 정합니다.
전 보통 11시 까지 컴퓨터를 사용하기때문에, 12시에 시간을 맞췄습니다.
이러면 자동으로 12시에 컴퓨터가 꺼질겁니다.
아래에 매 1일마다로 설정하세요.
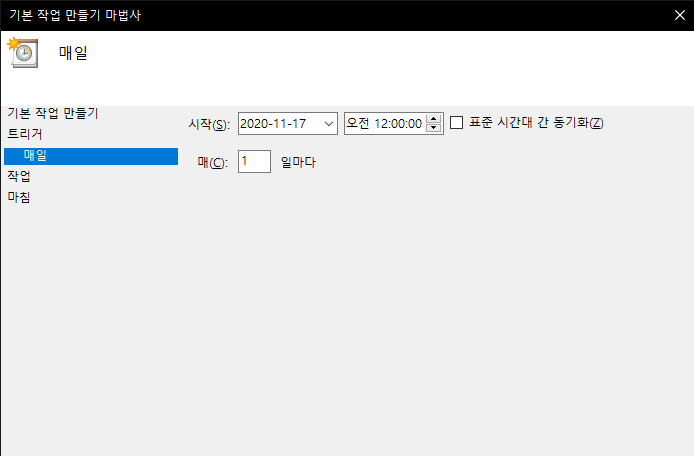
5. 여기부터는 좀 복잡합니다.
프로그램 시작 선택
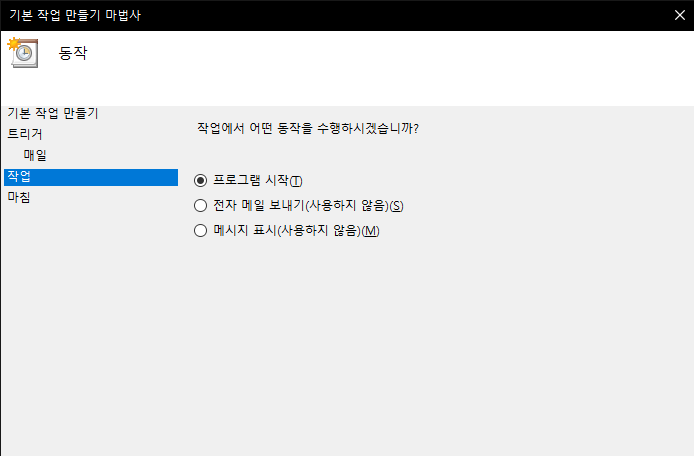
프로그램 스크립트에 아래 명령을 적습니다.
(종료 명령어)
shutdown -s -c "원하는 이름" -t 5 -f
(재부팅 명령어)
shutdown -r -c "원하는 이름" -t 5 -f
여기서 인수를 간단하게 정리를 하면
-s = 종료
-r = 재부팅
-c = 원하는 이름
-t 숫자 = 몇 초 후에 명령을 실행할건지
-f = 실행중인 프로그램 종료

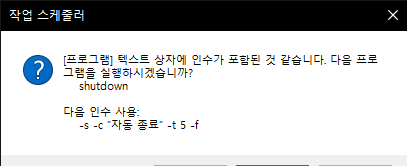
예를 누르시고
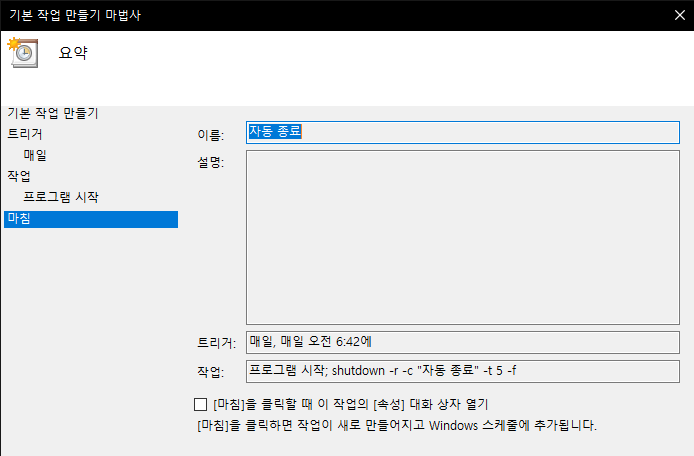
마침을 누르시면 됩니다.
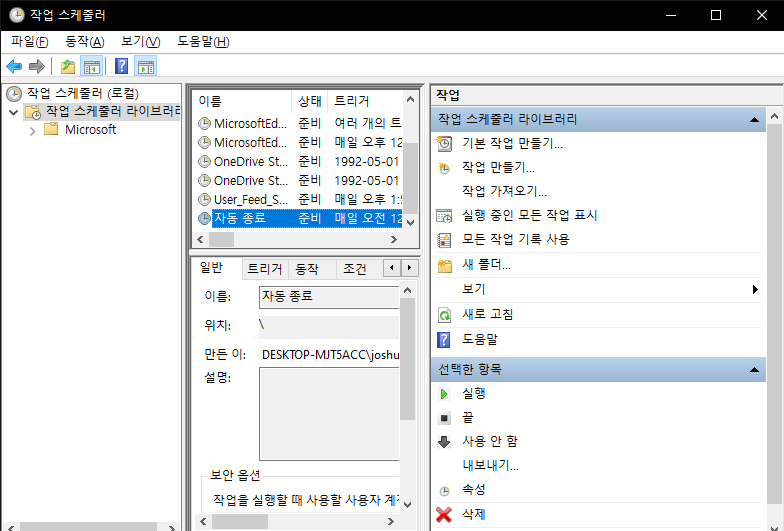
여기에서 새로 만든 작업을 우클릭 - 속성에 들어갑니다.
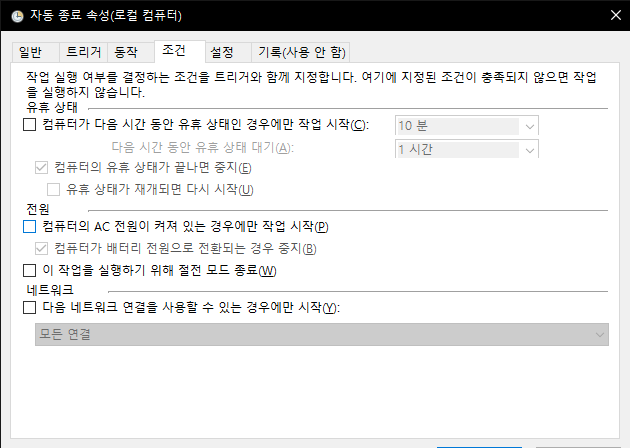
조건 탭에서 '전원 항목에 있는 컴퓨터의 AC 전원이 켜져 있는 경우에만 작업 시작' 을 체크 해제합니다.
확인하고 나오시면 됩니다!
이제 원하는 시간에 컴퓨터가 종료 혹은 재부팅 될겁니다.
'윈도우' 카테고리의 다른 글
| 윈도우 시계에 초 표시하는법 (0) | 2021.04.12 |
|---|---|
| 작업 스케줄러 작업 등록 CMD 명령어 (0) | 2021.04.10 |
| 윈도우 10 초기 설정 및 최적화 (0) | 2021.03.18 |