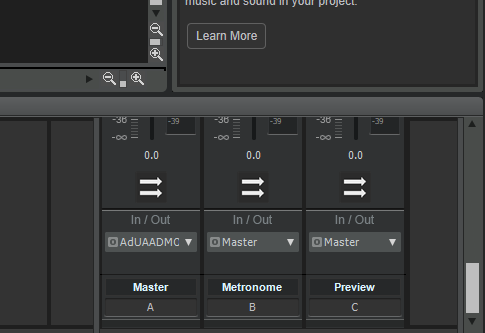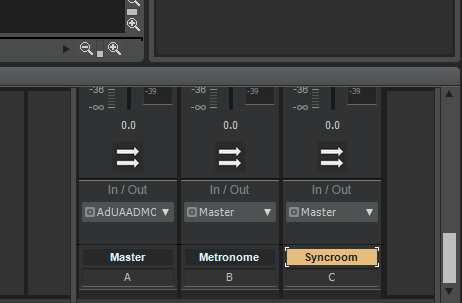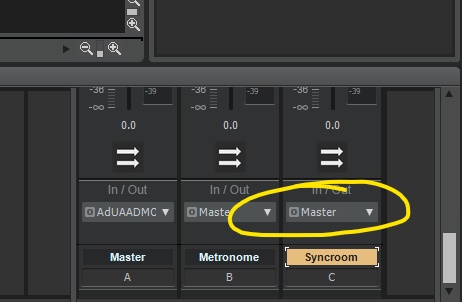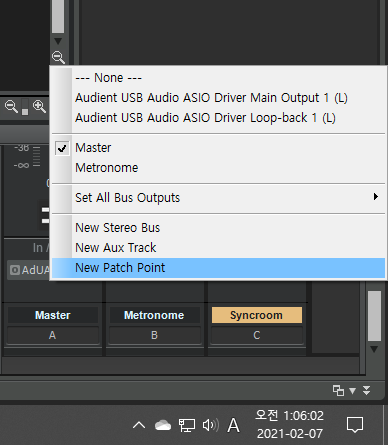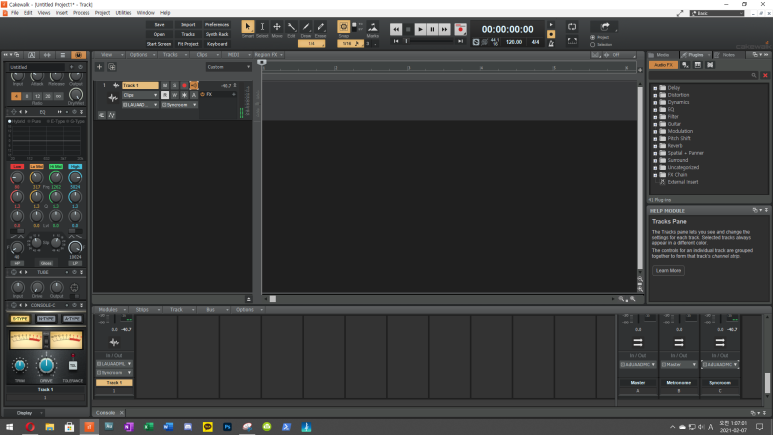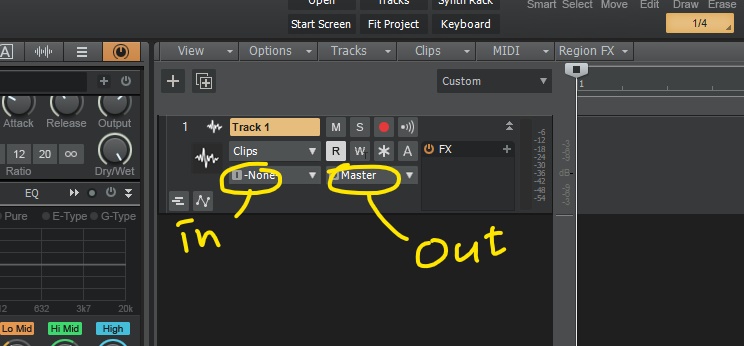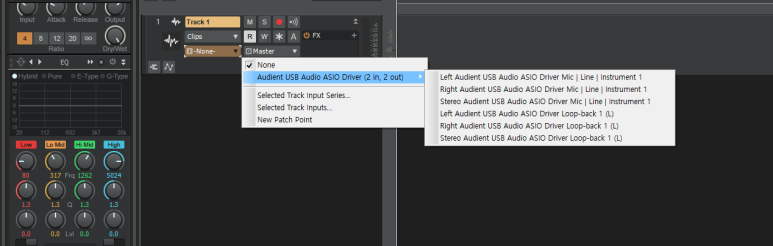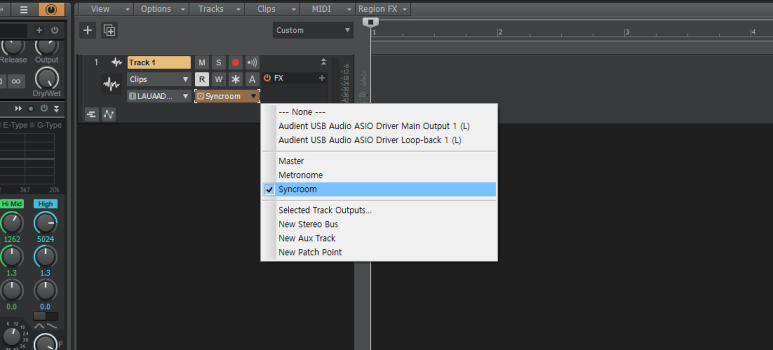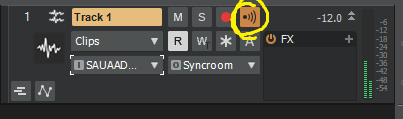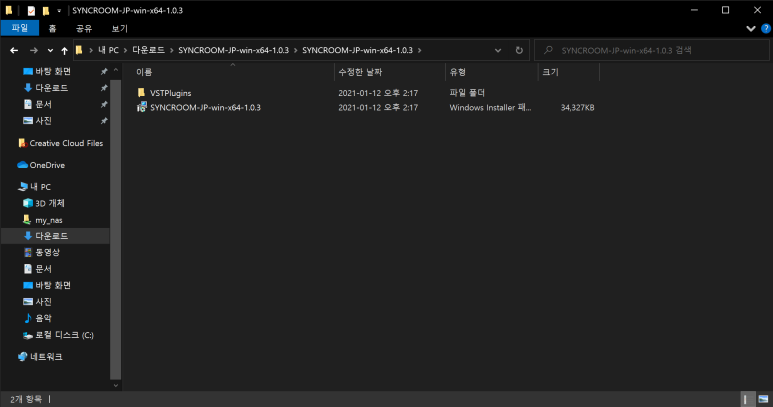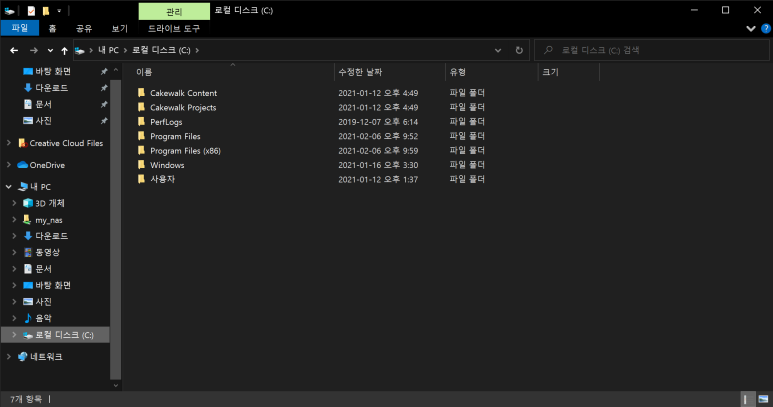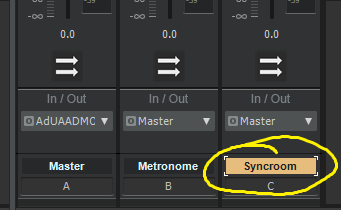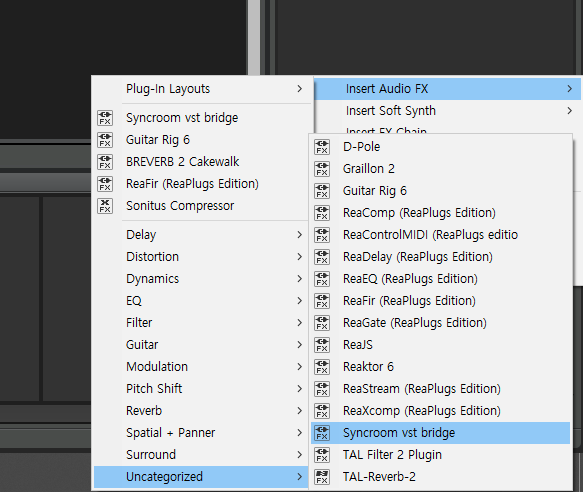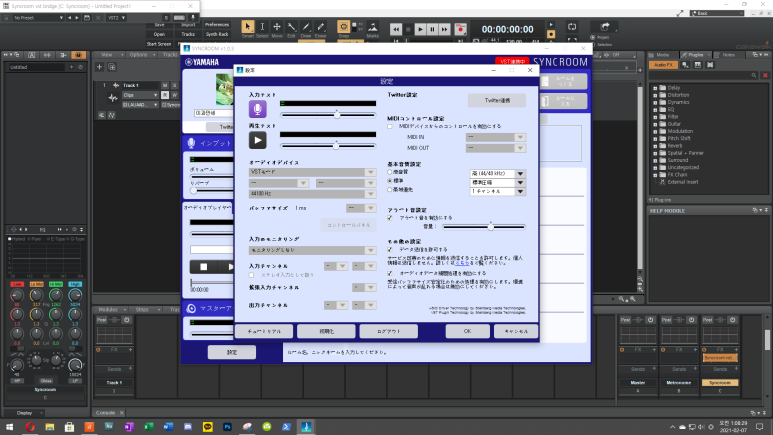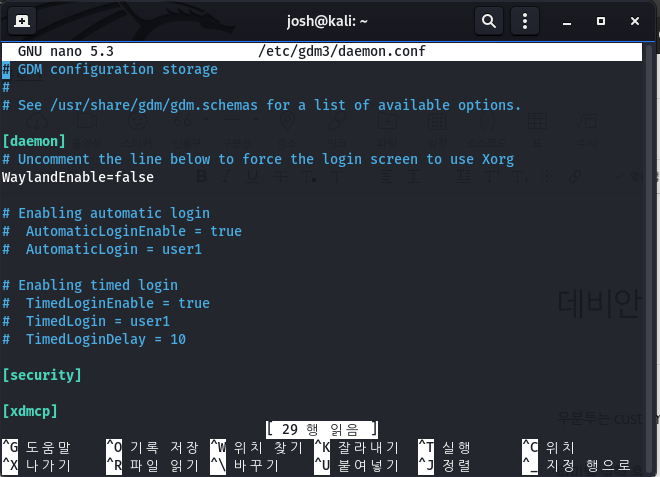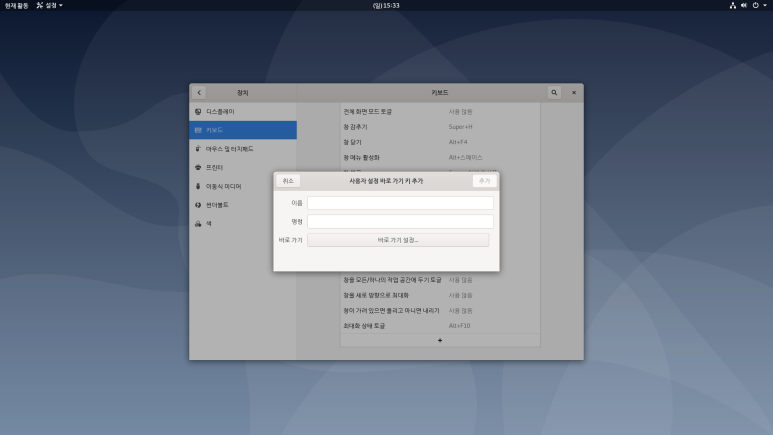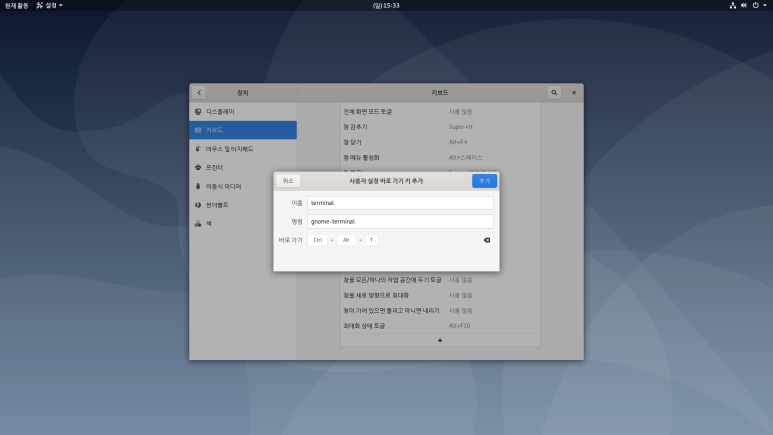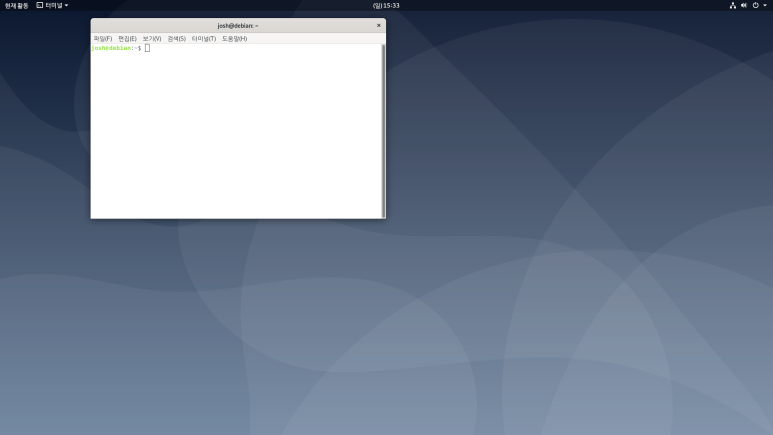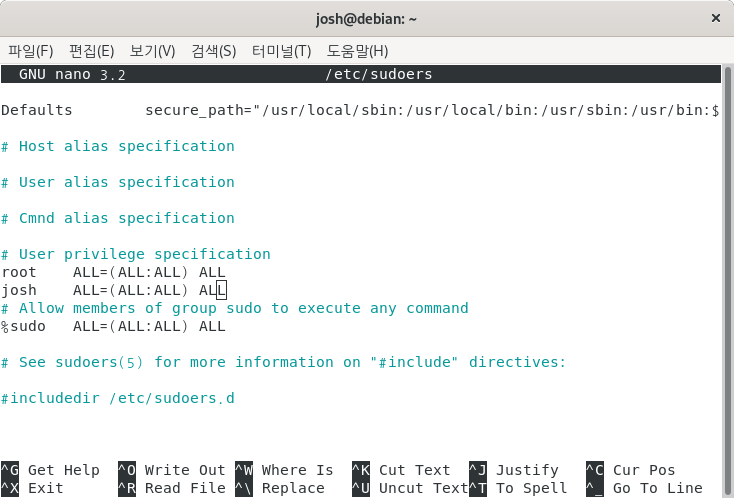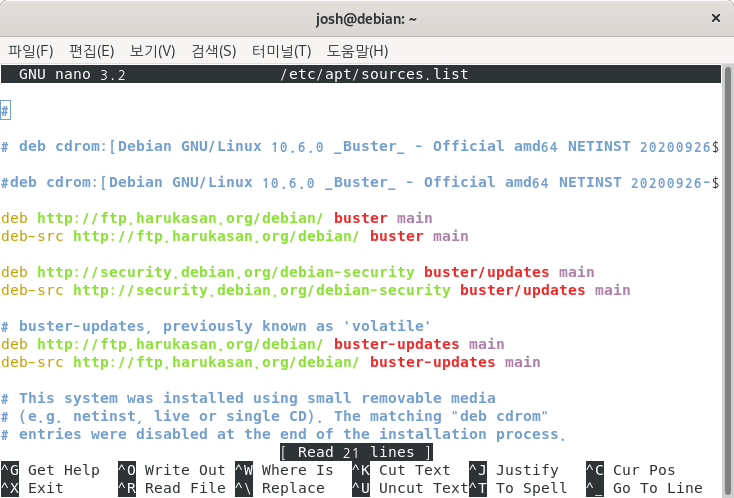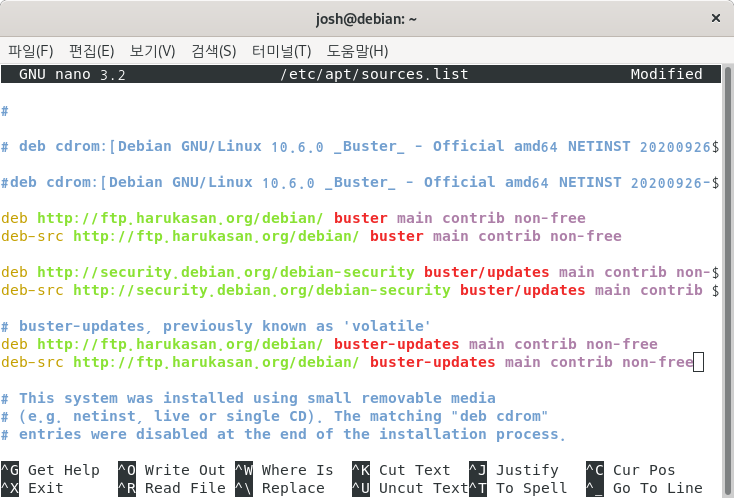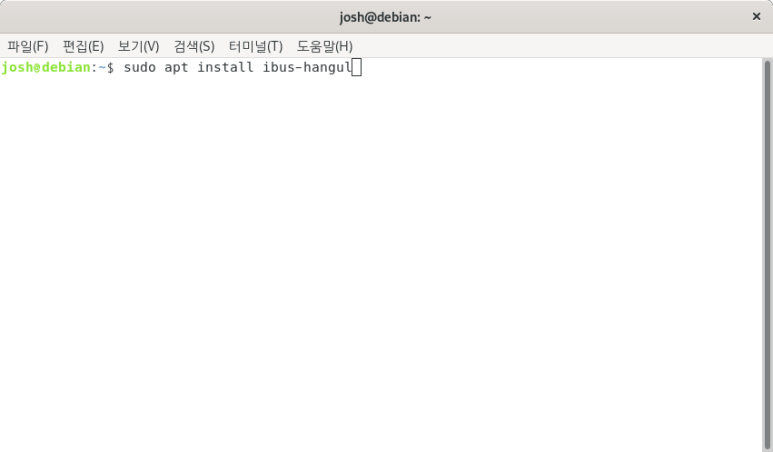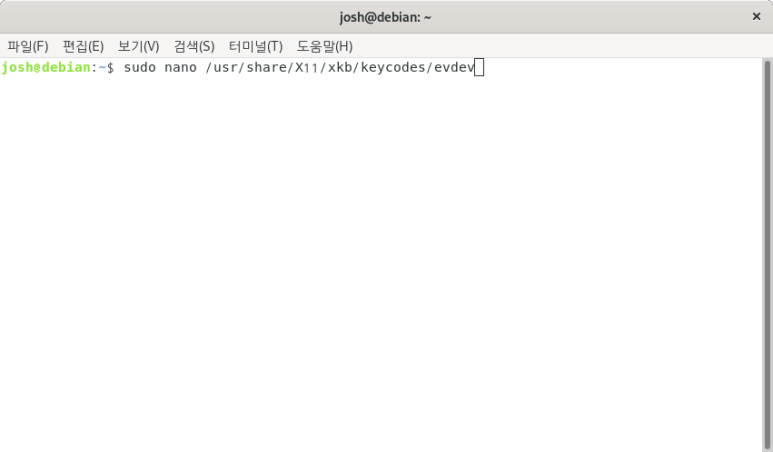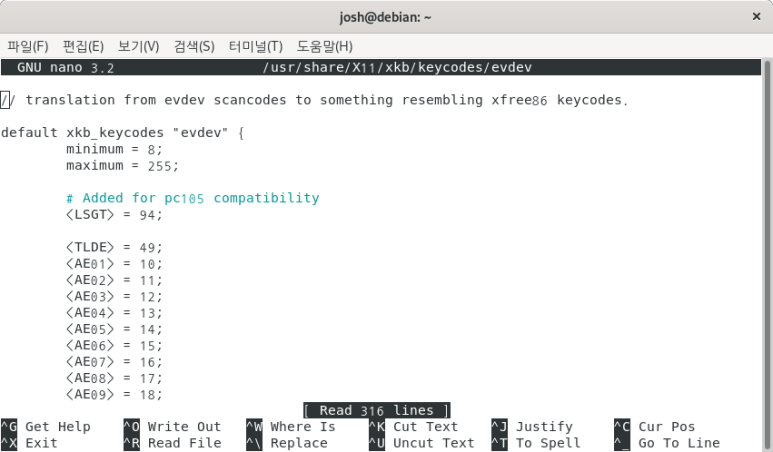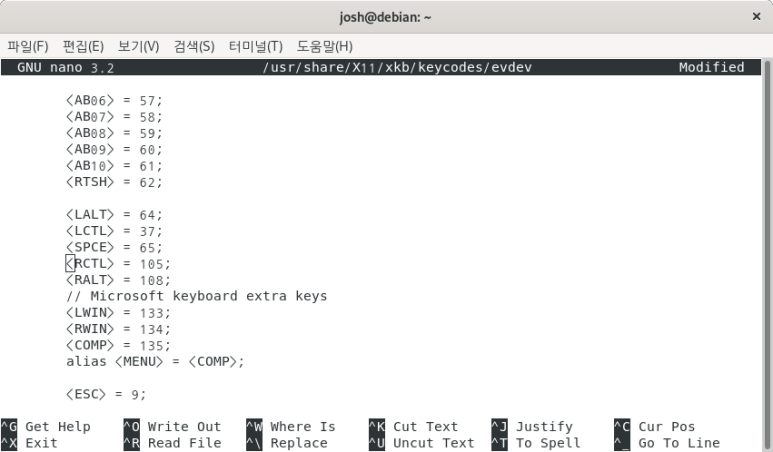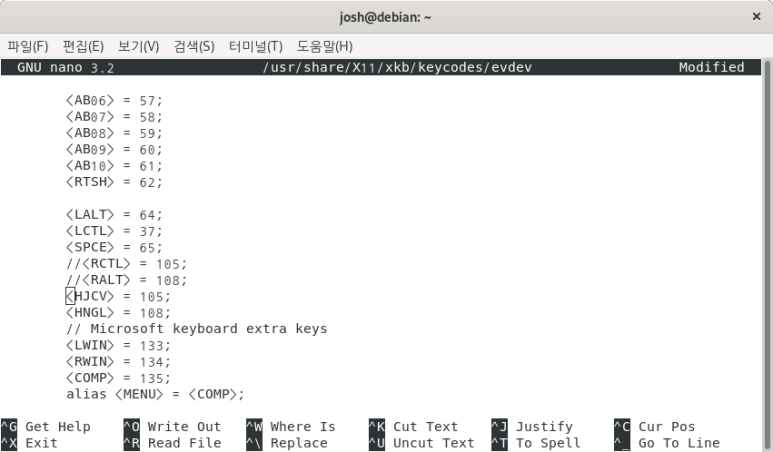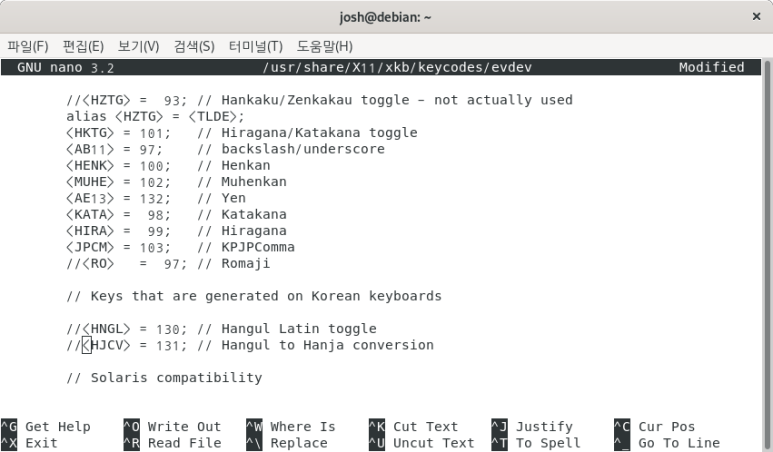오인페를 사용하는 세팅에 이어 포스팅해보도록 하겠습니다.
(오인페를 사용하는 세팅)
cakewalk을 이용한 싱크룸 세팅(오인페 사용) :: 이과만세의 저장소 (tistory.com)
우선 asio4all을 다운받아 설치해줍니다.
설치할때 추가적으로 설치하는걸 묻는데, 다 설치해주세요.
설치가 끝났으면 컴퓨터를 재부팅 해주셔야합니다.
재부팅 하셨으면 프로그램 목록에서 asio4all setting 으로 들어가줍니다.
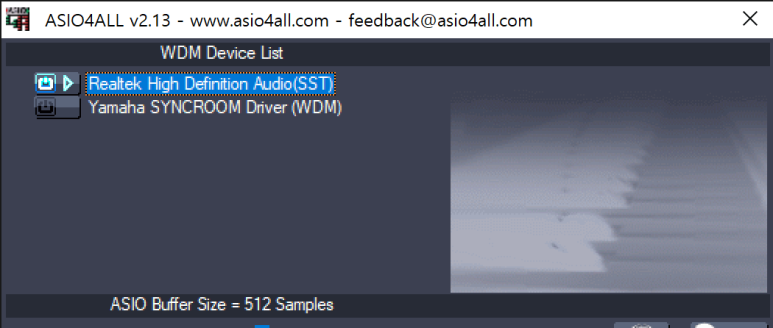
사진이 잘렸는데 우측 하단의 렌치 모양을 클릭해줍니다.
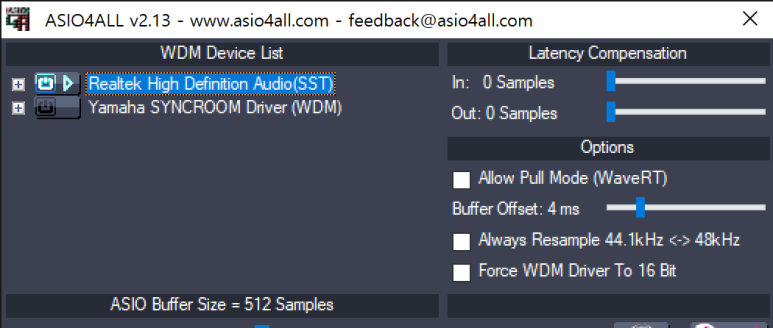
그러면 이렇게 변하는데, Realtek이라고 되어있는곳 옆에 + 를 눌러 펼쳐줍니다.
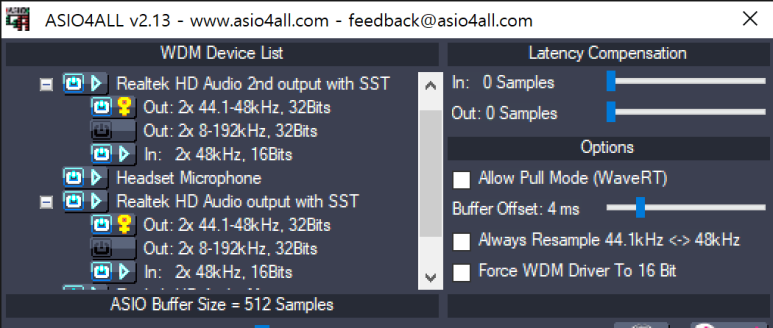
그러면 이렇게 더 많은 항목들이 나오는데, 여기서 out :2x 44.1-48k Hz, 32Bits항목을 전부 선택해줍니다.
기타 microphone이라고 나오는것들도 다 선택해주세요.
다 했으면 다시 재부팅 해줘야합니다.
재부팅했으면 이제 케이크워크를 실행해줍니다.
버스 설정은 오인페를 사용한것과 동일하게 해주시면 되는데, 출력장치는 건드리지 마시고 Master로 그대로 두시는걸 추천드립니다.
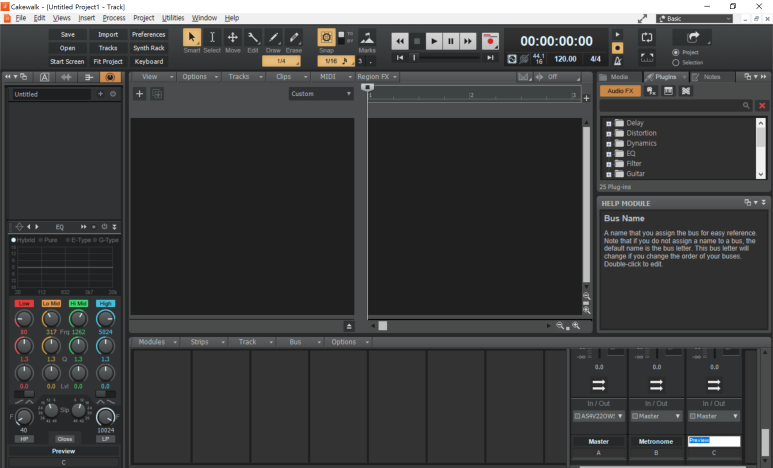
버스 설정이 끝났다면 edit - preferences로 들어가보세요.
만약 장치들중 output drivers에 not connected로 되어있다면 정상적으로 인식이 안된겁니다.
컴퓨터에 연결된 오디오 장치들을 분리한 뒤 케이크워크를 껐다가 다시 켜주세요.
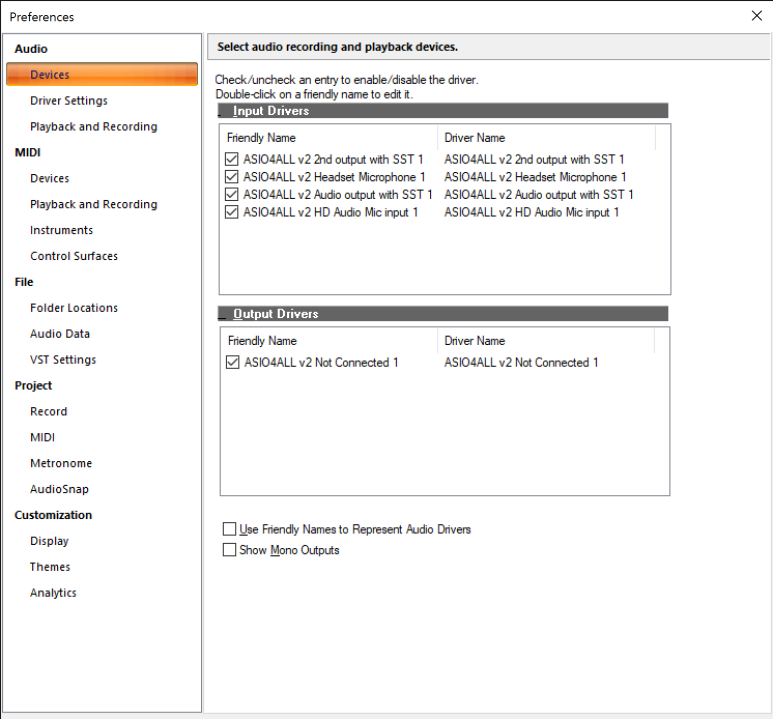
다시 preferences에 들어갔을때 이렇게 나오면 성공입니다.
다시 오디오장치들을 연결하시면 됩니다.
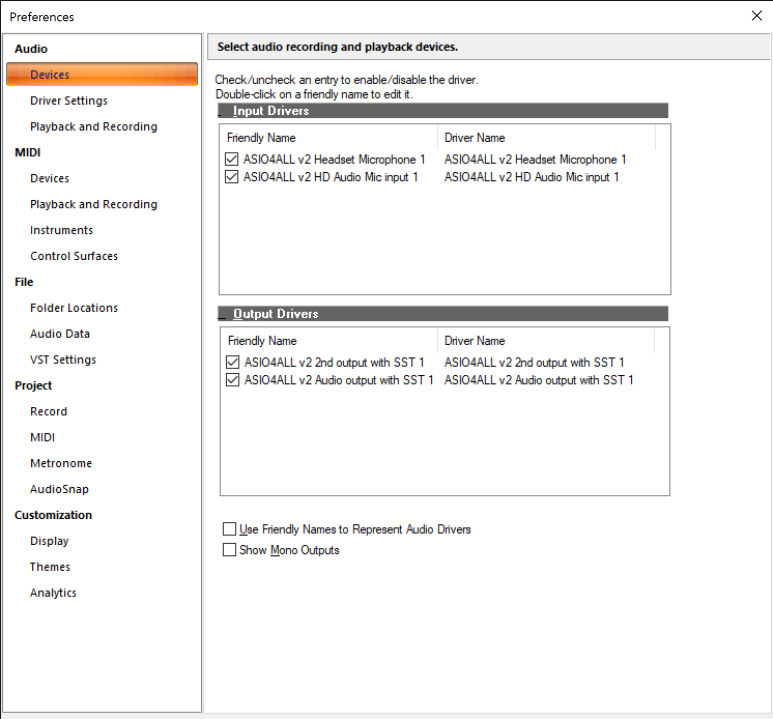
이제 트랙에서 인/아웃풋 설정을 해주시면 됩니다.
left/right/stereo 등 여러개가 있는데 stereo를 선택하시면 됩니다.

이 후 세팅은 오인페를 사용한 세팅과 동일해서 생략했습니다...
asio4all을 사용하면 오인페가 없어도 된다는 장점이 있긴 한데, 문제는 좀 불안정합니다.
오늘은 되었는데 다음날 켜보니 안돼서 다시 세팅하는 일이 생길때가 있어요...
편하게 쓰시려면 오인페 사시는걸 추천드립니다.
'소프트웨어' 카테고리의 다른 글
| 무료 한글 프로그램, 공공서식 한글 (0) | 2021.06.28 |
|---|---|
| 보이스미터를 이용한 디스코드 obs 방송 세팅 (7) | 2021.06.13 |
| 무료 vpn open vpn 설정 및 사용법 (1) | 2021.06.11 |
| Audient Evo 4 & Cakewalk를 이용한 루프백 설정 (11) | 2021.05.27 |
| cakewalk을 이용한 싱크룸 세팅(오인페 사용) (11) | 2021.04.23 |